Савет 1: Како одредити број порта
Савет 1: Како одредити број порта
Сви рачунарски програми су у интеракцијиоперативни систем ће издвојити ове или друге портове. Понекад корисник мора да сазна који су портови отворени на његовој машини или на удаљеном рачунару.

Инструкције
1
Да бисте сазнали које портове су отворене на вашемпокрените схелл тако што ћете изабрати "Старт - Алл Програмс - Аццессориес - Цомманд Промпт" и унети нетстат -он. Притисните Ентер. Видећете списак веза. У колони "Локална адреса" поред адреса су означене и бројеви портови.
2
Можете сазнати који програм користилуку од интереса. Обратите пажњу на последњу колону - ПИД. Она наводи ИД-ове процеса, можете их користити да бисте сазнали који програм отвара одређени порт. Постоје два начина за то.
3
Отворите Таск Манагер (Цтрл + Алт + Дел), уПрегледајте мени, изаберите Изабери колоне. Проверите линију "ИД процеса". ПИД колона се појављује у прозору Таск Манагер. Сада можете погледати прозор командног прозора ИД процеса апликације која користи луку од интереса, а у Таск Манагер-у по ИД-у одредите име процеса апликације. Ако вам име ништа не каже, укуцајте га у претраживачу и добићете све информације о овом процесу и одговарајућем програму.
4
Можете добити исте информације уписивањем тамоУ исто време, на командној линији, тасклист команда. Појављује се листа процеса са њиховим идентификаторима. Затим све је потпуно исто као у претходном кораку - упоредите порт, идентификатор и име процеса да бисте добили информације које су вам потребне.
5
Понекад је неопходно одредити бројеви отворене портове на удаљеном рачунару. У ту сврху користе се посебни програми који скенирају портове рачунара и одређују који су отворени. Један од најбољих програма ове врсте је Нмап скенер. Постоји и његова конзолна верзија, и са познатим Виндовс корисничким интерфејсом.
6
Веома снажан истраживачки комплексје програм Метасплоит Фрамеворк, у његовом саставу постоји и Нмап. Да бисте тестирали удаљени рачунар, можете користити и КССпидер. Исти програм који можете провјерити и сигурност свог рачунара - унесите адресу 127.0.0.1 и покрените скенирање. Програм ће показати не само отворене портове, већ и постојеће рањивости.
Савет 2: Сазнајте који су портови отворени
Понекад корисник који жели да у потпуности контролише свој систем, потребно је да одредите које су оне портови везе су тренутно отворене са његовог рачунара. Ова операција траје не више од неколико секунди.
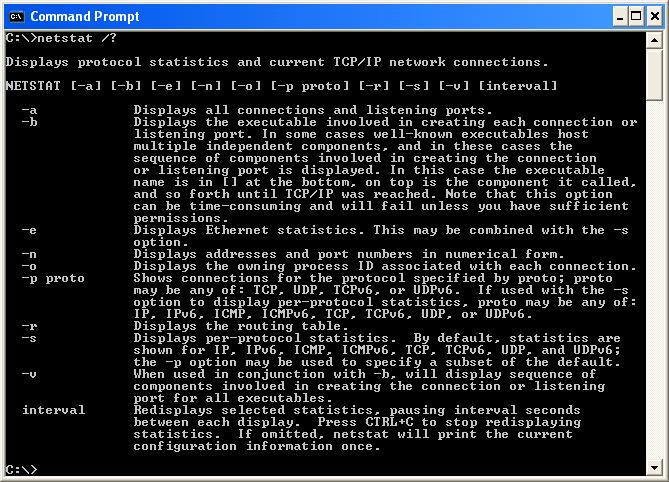
Инструкције
1
Пре свега, можете користити командунетстат из стандардног пакета Виндовс КСП. Да бисте је извршили, унесите Виндовс наредбу и унесите "нетстат 5" (без наводника). Након извршења наредбе, видећете извештај који се ажурира сваких 5 секунди (можете одредити било које друго време), који садржи информације о отвореним везама, програмима који их користе и портовима.
2
Неколико је згодније користити програмТЦПВиев или други слични софтвер. Поред тога, сваки заштитни зид који ради на вашем рачунару може вам рећи исте информације.
Савет 3: Како идентификовати отворене портове
Док рачунар ради,апликације могу да раде у тзв "слушање" мрежних портова. Ово је процес у којем је наменски порт увек отворен, спреман је за успостављање мрежне везе и пријем / пренос података. Отворите мрежу портови потенцијално може бити претња безбедностиваш систем. Познавање листе отворених портова ће вам помоћи да правилно конфигуришете заштитни зид и минимизирате ризик од продора споља. Да бисте утврдили отворене портове, можете користити конзолу утилити нетстат, који је укључен у било коју испоруку оперативног система Виндовс.
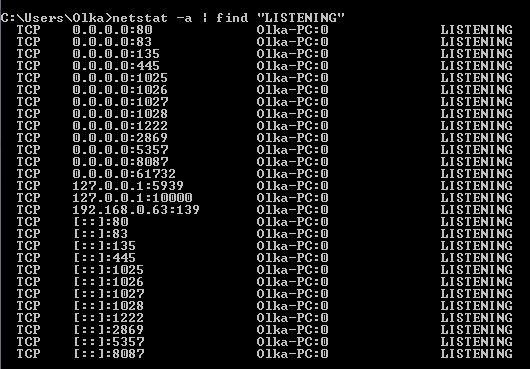
Требаће вам
- Десктоп или лаптоп са инсталираним оперативним системом Виндовс.
Инструкције
1
Морате започети командну линију. Отворите мени Старт и изаберите Сви програми.
2
На листи инсталираних програма који се отворе отварајте фасциклу "Стандард". Пронађите и покрените програм Цомманд Лине.
3
На командној линији откуцајте и извршитенетстат -а команда | пронаћи "СЛАВИ". Резултат команде ће бити листа отворених портова за све мрежне интерфејсе вашег рачунара са протоколом интеракције.
4
Прегледајте листу. Број отворених портова налази се у другој колони заједно са адресама мрежних интерфејса у формату [мрежни интерфејс]: [број порта].
Савет 4: Како видети који портови су отворени
Може се десити да је ваш саобраћајИнтернет може започети "одједном" негде "нестати". У том случају, обратите пажњу на портове рачунара: погледајте коју апликацију и шта треба користити - и поправите ситуацију на основу потребних информација.

Инструкције
1
Постоји ситуација која не желиради апликацију која користи мрежу за свој рад - у овом случају, такође је вредно проверити да ли је порт који програм користи за свој рад отворен. Уопштено говорећи, прилично често се јављају ситуације када је потребно научити листу отворених лука. Да бисте погледали списак, морате користити скенере портова других произвођача или стандардне услужне програме за Линук и Виндовс оперативне системе: нетстат. Она се креће из командне линије. Због тога позовите командну линију. Ово се може учинити на два начина: 1. "Старт"> "Рун ...". У прозору који се појављује унесите "цмд" и притисните "Ентер"; 2. Покрените командну линију "ручно", тј. Идите у фасциклу "Ц: ВИНДОВССистем32" и покрените програм "цмд.еке" одатле.
2
Сада морате покренути утилити "нетстат". Да би се ово, тип у командној линији, који је покренут у првом кораку, «нетстат» и притисните до «Ентер». За оне који су мало ове информације могу да истражују могућности овог комуналног предузећа, покрените га са кључем -Х, односно ући у «: нетстат -х» командне линије. Најчешћи и заједничке тастери за покретање: «нетстат -б» - у овом случају, програм ће приказати не само отворене портове, али саме апликације које су ови портови користе за њихов рад; «Нетстат 5". У случају информације старт о отворених портова ће бити приказана у корацима од пет секунди времена, то јест, информације ће бити ажуриран сваких пет секунди, а како би се зауставила излаз информација са датом кључем, притисните тастер комбинацију «Цтрл + Ц».
3
Проучите информације. У прозору командне линије приказује отворене портове. То ће изгледати овако: командна линија ће бити подељен у четири дела, а у левој колони ће указати на име протокола, у другом - домен и после дебелог црева отвореном луку, трећи - екстерни адреса, а у четвртом - држава.
Савет 5: Сазнајте број порта
Приступ маил серверима у Тхе Бат! (као иу другим поштанским програмима) се дешава кроз одређене портове за слање и пријем поште. Да бисте конфигурирали маил програм, потребно је да унесете бројеве портова СМТП и ПОП3 и имена сервера у параметре кутије.

Требаће вам
- - подаци са поште.
Инструкције
1
Идите на сајт вашег маил сервера. На пример, ваш маил сервер је маил.ру. Морате се пријавити - то јест, унесите своје корисничко име и лозинку - да унесете своје лично пријемно сандуче. Пронађите везу за помоћ и кликните на њега помоћу миша.
2
Листа тема помоћи је на левој страни. Кликните на "Приступ поштанским програмима" и изаберите прву ставку да бисте учитали страницу са подешавањима. Страница показује да је име сервера за долазну пошту поп.маил.ру, а одлазни сервер је смтп.маил.ру. Ово важи само за ову услугу. По правилу, сваки поштан сервер може имати различите портове, па идите на службену локацију у центру за подршку и сазнајте податке. Такође постоје интернет сајтови који пружају информације о скоро свим услугама које постоје на Интернету.
3
Бројеви излазних и долазних портова серверана дну странице. Одређује да протоколи за долазни маил сервер имају 110 бројева (ако поштански програм ради без шифрирања) и 995 (са шифровањем). Да бисте сазнали који број желите унети, проучите подешавања вашег поштанског програма. Број порта одлазне поште је 25, 587 или 2525 (ако маил програм не користи шифровање) и 465 (са шифровањем). Стандардни поштни портови су 110 и 25. Програм може подразумевати и стандардне бројеве портова, па ако је потребно, морате их исправити за исправне.
4
Ако користите други маил сервер,идите на сајт да бисте добили поставке. Ове врсте параметара су увек јавне и обично се налазе у одељку за помоћ. Ако ваша компанија користи корпорацијску пошту, бројеве портова можете да пронађете од администратора мреже.
Савет 6: Како одредити верзију оквира
Неке апликације захтевају инсталацијуМицрософт .НЕТ Фрамеворк. У неким случајевима, можете испунити обавезно стање, у којем верзија Оквира не би требала бити нижа од оне наведене у карактеристикама програма. Да одредим верзија Платформа, инсталирана на вашем рачунару, потребно је извршити неколико поступака.

Инструкције
1
На радној површини одаберите "Мирачунар ", отворите диск јединицу на којој се налази оперативни систем, изаберите фолдер Виндовс и поддиректоријум Мицрософт.НЕТ. У овом директоријуму отворите оквир Фрамеворк и моћи ћете да видите верзије платформе инсталиране на вашем рачунару. Такође можете ићи у ту фасциклу помоћу било ког другог тако што ћете укуцати Ц: (или други диск са системом) /ВИНДОВС/Мицрософт.НЕТ/Фрамеворк у адресној траци.
2
Потребне информације могу добити другиначин. Отворите Регистри Едитор. Да бисте то урадили, кликните на дугме "Старт" или Виндовс кључ и изаберите "Рун" из менија. Отвара се нови дијалошки оквир. Укуцајте празну везу без додатних регедит.еке знакова или само регедит и притисните Ентер или ОК.
3
Ако не можете пронаћи команду "Покрени" уСтарт Мени, кликните десним тастером миша на траку задатака и изаберите мени Својства из пречице. У прозору који се отвори, изаберите картицу "Старт Мену" и кликните на дугме "Цонфигуре" поред "Старт Мену". У новом прозору идите на картицу "Напредна" и означите "Покрени наредбу" у групи "Старт Мену ставке" са маркером. Сачувајте своје промене.
4
У прозору Регистри Едитор, инсталиране верзијеОквир се може видети на више места. Проширите грану ХКЕИ_ЛОЦАЛ_МАЦХИНЕ, изаберите СОФТВАРЕ и Мицрософт субкеис. По први пут, верзије се налазе у под-ставку НЕТФрамеворк, али за више информација, спустите грану у под-ставку НЕТ Фрамеворк Сетуп-а и проширите грану НДП-а. Док сте у уреду регистра, пазите да не мењате никакве промене на тастатури, ако не знате ста тацно радите.
5
Такође идентификујте верзија Оквир се може урадити уз помоћ специјалних комуналних услуга,на пример, НетВерсионЦхецк. Инсталирајте апликацију на свој рачунар и покрените је кроз датотеку ВерсионЦхецк.еке. Сачекајте док се информације не прикупе и прочитају резултате у прозору програма.
Савет 7: Како пронаћи Виндовс лиценцни број
Понекад је можда потребно научити број лиценца Виндовс оперативни систем, на пример, да бисте активирали софтвер. Или имате само жељу да се уверите у аутентичност лиценца. Све што је потребно за ово је преузимање са Интернета и инсталирање додатног програма.

Требаће вам
- - програм АИДА64 Ектреме Едитион;
- - програм ТунеУп Утилитиес.
Инструкције
1
Пронађите програм АИДА64 Ектреме на ИнтернетуИздање. Апликација се плаћа, али постоји слободан период његовог коришћења, који је један месец. Инсталирајте програм на свој рачунар. Покрените и скенирајте свој систем. По завршетку, отвара се главни мени апликације.
2
У десном прозору менија кликните на параметар"Оперативни систем", у следећем прозору изаберите и "Оперативни систем". Отвориће се прозор у којем ће бити веома детаљне информације о вашем оперативном систему. Подаци ће бити доступни у неколико поглавља. Пронађите одељак под називом "Информације о лиценци". У њој пронађите линију "Продуцт ИД". Број у овој линији је лиценциран број вашу верзију Виндовса.
3
Други програм са којим можете научити број лиценца, назива се ТунеУп Утилитиес.Преузмите га са Интернета. Међутим, обавезно узмите у обзир верзију вашег оперативног система, јер, на пример, верзија за Виндовс КСП можда није компатибилна са Виндовсом 7. Инсталирајте програм на рачунар. Покрени га.
4
Након првог покретања ТунеУп Утилитиес, потребно јемало чекајте, јер ће се рачунар потпуно скенирати. Затим ће вам бити затражено да исправите пронађене грешке. Ако се слажете, програм оптимизује рад Виндовса, након чега ћете прећи на главни мени апликације. Или можете одбити, у овом случају ће се мени отворити одмах.
5
Изаберите одељак "Поправите проблеме""Прикажи системске информације." После тога идите на картицу Виндовс. У прозору који се отвори, пронађите одељак "Лиценца", ау њој - линију "ИД програма". Насупрот овој линији биће написан серијски број вашу верзију оперативног система. Такође можете видети и друге информације лиценца Виндовс.







