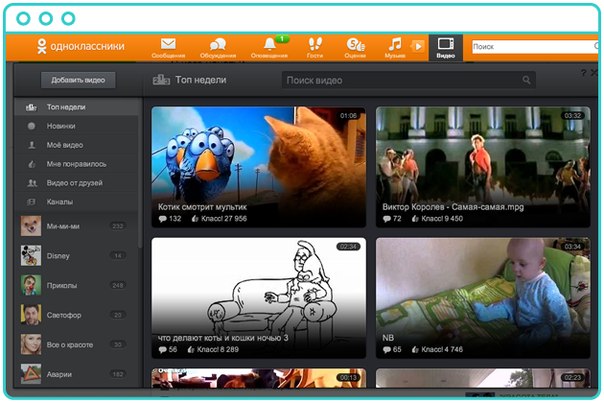Савет 1: Како поставити ХД видео
Савет 1: Како поставити ХД видео
Многи савремени сервиси за видео дељењеВисока резолуција наметнула је велике количине ограничења величине, дужине и квалитета. Да бисте снимили видео без губитка квалитета и дељења са својим пријатељима, можете користити посебне услуге, које и даље имају своје предности испред Иоутубе-а и Рутубе-а.

Инструкције
1
Једна од најпопуларнијих видео услугаВисока резолуција је Блип.ТВ. Страница се дистрибуира као спремиште различитих епизода из емисија и програма. Предност је у томе што практично не садржи вирус видео снимке, који су толико пуни Иоутубе-а. На овој услуги можете да преузимате видео записе скоро сваког квалитета, величине и дужине. Сајт не обрађује или не компримује ваше видео снимке.
2
Да бисте се регистровали на сервису,Морате отићи на сајт и притисните дугме "Пријавите се" на дну странице. На страници која се отвори, попуните сва поља образца, након чега ће вам бити послата е-пошта да бисте потврдили регистрацију.
3
Пратите линк из е-поште. Сада можете да отпремите своје видео снимке на услугу.
4
Још једна популарна услуга је францускипројекат ДаилиМотион. Ово је хостинг за видео високе дефиниције (до 720п). За разлику од Блип.ТВ, ХД видео је доступан само групи верификованих корисника. Да бисте добили овај статус, морате осигурати да уплоадовани видео снимак не крши ауторско право, односно да је уклоњен сам. Да бисте се пријавили на ДаилиМотион, кликните на везу "Уплоад Видео" у горњем десном углу екрана и пратите упутства.
5
Још један занимљив пројекат је Вилдсцреен, којиомогућава вам да преузмете видео квалитет до 720п. Ова страница комбинује видео хостинг и друштвене мреже у исто време. Портал вам омогућава да креирате сопствене канале без икаквих ограничења дужине видео записа.
6
Амерички хостинг Веох вам омогућава да преузметевидео не само за услугу, већ и директно на рачунар помоћу торрент клијента. Пројекат такође има могућност продаје. 50% видеа иде директно на аутора.
Савет 2: Како поставити сајт на свој рачунар
У одсуству неограниченог саобраћаја може бити веома згодно да се спаси вебсите за себе рачунар и претражите без интернетске везе када је то потребно. То можете урадити помоћу специјалних програма за преузимање, које се зову онлине прегледачи.

Требаће вам
- - интернет
- - програм онлине прегледач
Инструкције
1
Истовремено, најједноставнији и најчуднији(и дуг пут) - преузмите веб странице један по један кроз мени претраживача. Само кликните на "Филе" - "Саве Ас" када је у претраживачу отворена жељена веб страница.
2
Преузми вебсите уз помоћ бесплатне услуге сите2зип.цом. Једноставно унесите жељени ресурс у поље урл и кликните на Довнлоад. Услуга омогућава преузимање вебсите у облику архиве заједно са сликама. Истовремено вам не треба никакав напор и посебне вјештине.
3
Утилити Вебцопиер вам омогућава преузимање руског језика вебситес и користите интерфејс на руском језику. Инсталирајте програм, покрените га. Унесите адресу вебситеДа, направите потребна подешавања. Максималан број истовремено преузетих датотека је сто. Ако вам се у будућности требају ажурирања, можете их добити без поновног пуњења целине вебсите, већ само појединачне странице.
4
Један од најпознатијих програма за преузимање вебситес - Телепорт Про. Његов интерфејс је једноставан и логичан, има много подешавања. Када преузмете програм, инсталирајте га и покрените га. Отвориће се прозор Нев Пројецт Визард. Потврдите избор у пољу поред жељене ставке, на пример, Креирајте копију веб локације која се може прегледати на мом чврстом диску вебситевећ на хард диску) и кликните на "Нект". У овом случају структура вебситеали ће се поново направити и моћи ћете да видитето је на тврдом диску, као на интернету. Или можете изабрати да сачувате само датотеке одређеног формата (звук, графички, итд.), Креирајте само своју листу, преузимате датотеке са наведеним адресама, пронађите датотеке и странице с кључним ријечима. Након што сте изабрали подешавања, унесите адресу вебситеали и дубину претраге. Ако је потребно, наведите пријаву и лозинку за приступ подизању вебсите. Започните преузимање тако што ћете изабрати фасциклу за чување. У овом тренутку, Интернет мора бити повезан током трајања процеса.
Савет 3: Како учитати фотографије
Популарност и популарност иПад-а, није пуштенТако давно Аппле је достигао свој врхунац - данас многи људи сањају да имају такав уређај, а они који већ имају своје сретне власнике добијају велико задовољство од кориштења иПад-а и истраживања његових многих могућности. Једна од многих функција које има иПад је гледање фотографија у неограниченим количинама. Да бисте приказали фотографије на иПад-у, потребно је да их преузмете на уређај, ау овом чланку ћемо причати о томе како то учинити.

Инструкције
1
На рачунару на који желите да копирате фотографије, креирајте фасциклу у којој стављате све фотографије које треба пренети на иПад.
2
Копирајте фасцикле у креирани директоријум, а затим повежите иПад на рачунар преко УСБ кабла.
3
Отворите иТунес за управљањемултимедијални садржај на иПаду. Кликните на картицу Пхотос који се односи на ваш уређај, а затим изаберите фолдер у који сте копирали преузете фотографије.
4
Проверите кутије и оне фотографије, које желите селективно преузети из директоријума, или ако желите да учитате читав директоријум, изаберите све његове елементе.
5
Кликните на дугме Примени и фотографије преузима се на иПад са рачунара. У било ком тренутку можете показати додатне фотографије и слике на исти начин.
6
Избриши фотографије у иПад-у је једноставно као уплоадовање.Да бисте то урадили, поново морате да повежете иПад на свој рачунар и отворите иТунес, а затим идите на картицу Фотографије и избришите нежељене фотографије и фасцикле тако што ћете их изабрати помоћу цхецкмаркс-а.
7
Када синхронизујете иПад са иТунес-ом фотографије биће избрисани. Након брисања или додавања фотографија иПад-у, можете да користите иТунес да видите колико је слободног простора остало на вашем уређају и колико је простора преузело преузето фотографије.
Савет 4: Како преузети мп-3
Формат мп-3 је један од најпопуларнијихза аудио фајлове на Интернету. Такве датотеке можете преузети на различите уређаје. Ваше акције у овом случају ће зависити од тога које од њих очекујете да бисте преузели мп-3.

Требаће вам
- - мобилни телефон или играч;
- - УСБ конектор;
- - иТунес програм инсталиран на вашем рачунару;
- - фласх картицу
Инструкције
1
Да бисте преузели мп-3 датотеке на свој мобилни телефон илиплејер (изузев иПода) убаците мини УСБ конектор у порт телефон (обично се налази на крајевима) и УСБ конектор у ПЦ порту. Рачунар препознаје телефон као флеш диск. Кликните на "Отвори фолдер да бисте прегледали датотеке". Након тога се отвара дељена фасцикла телефона, која садржи неколико потфасцикли; највероватније, да ће међу њима бити и један са именом Мусиц.
2
Означите музику коју желитерачунар: кликните на прву нумеру и, држећи тастер Схифт на тастатури, изаберите остале. Затим кликните десним тастером миша или тачпедом и изаберите под-ставку "Копирај" у падајућем менију. Пребаците у фасциклу телефона, отворите Мусиц. Затим десним тастером миша кликните на празан простор и из падајућег менија изаберите "Пасте". Преузимање музике ће почети.
3
За иПод морате да користите програмиТунес. Повежите плејер помоћу УСБ кабла на рачунар. Ово ће аутоматски отворити иТунес. У менију са леве стране налазиће се назив "Уређаји" (уређаји), испод њега - име плејера (иПод). Изаберите музичку фасциклу, затим срушите иТунес притиском Алт + размакница и избором "Минимизе".
4
На рачунару отворите колекцију музикомрадите које треба да преузмете на плејер, изаберете их, кликните десним тастером миша и изаберите "Копирај" у падајућем менију. Затим, отварање иТунес-а, кликните једном у фолдеру Музика и налепите песме притиском на Цтрл + В. Покретање музике са рачунара на плејер ће започети, статус ће се приказати у горњем панелу.
5
Да бисте преузели аудио датотеке на флеш картицуприкључите га на рачунарски прикључак. Картица је препозната као флеш диск. Кликните на "Отвори фолдер да бисте прегледали датотеке". Изаберите жељене датотеке са листе. Кликните десним тастером миша и изаберите Копирај из падајућег менија. Затим пређите на дељену фасциклу фласх картице. Уметните датотеке притиском комбинације тастера Цтрл + В или десним кликом и избором "Прилепи." Датотеке ће почети да се преузму.