Савет 1: Правилно обликовање хард диска
Савет 1: Правилно обликовање хард диска
Приликом форматирања хард диска из његаапсолутно сви подаци се бришу. А ово се односи не само на ваше фотографије, документе и друге вриједне датотеке, већ и на вирусе. Када је диск учитан са посебно штетним вирусом који не може пронаћи антивирус, форматирање помаже.

У неким случајевима, када други не помажумјере, помаже обликовање. На пример, ако чврсти диск почне да ради споро, копирање података са диска на други медиј споро је и тако даље. Такође, форматирање помаже у потпуности отклањања вируса, јер постоји потпуно уклањање свих података на диску. Поред тога, исправна поновна инсталација оперативног система није без ове процедуре.
Како могу форматирати хард диск? Да бисте извршили ову акцију, постоји много програма који такође омогућавају да извршите друге операције с диском, на пример, дефрагментирање итд. Али у већини случајева постоји и стандардни алат који пружа сам Виндовс систем.
Да бисте форматирали жељену партицију чврстог дискадиск, отворите "Ми Цомпутер", изаберите локални диск, кликните десним тастером миша и изаберите "Формат" на листи. Али прво сачувајте све важне податке из овог одељка, јер они ће бити избрисани скоро без могућности опоравка! Отвара се прозор са опцијама за обликовање. Размотрите ове опције.
Капацитет. Показује укупан капацитет изабране партиције. У овом случају, параметар се не може променити.
Датотекни систем. Начин организовања и индексирања података. На кратко, датотечни систем утиче на величину имена датотеке и на максималну величину самог фајла. Обично је за хард дискове НТФС стандардно дефинисан, за флеш дискове и друге ФАТ32 меморијске картице итд.
Величина кластера. Овај параметар показује минималну јачину звукапростор на диску који се користи за чување датотеке. Другим речима, ако планирате да задржите мале датотеке на медијуму, онда величина кластера треба бити мала, ако датотеке заузимају доста простора, величина кластера треба повећати. Поред тога, величина кластера утиче на брзину уређаја, али уз то повећање повећава и потрошња ресурса.
Ознака јачине. Подразумевано је ово поље празно. Ако желите да одељак не буде назван "Локални диск (Д :)", али на пример "Цинема (Д :)", унесите реч "Цинема" у овој линији.
Брзо обликовање (чишћење садржаја). Ако уклоните обележје, пуноформатирање диска у потрази за лошим секторима (ако их има), а не само чишћење садржаја (у овом случају нове датотеке ће бити написане директно преко старих). Наравно, пуно форматирање траје много дуже.
Након што сте изабрали неопходне опције, кликните на дугме "Старт" и потврдите форматирање.
Савет 2: Како променити количину чврстог диска
Постоји неколико основних метода за рад са крутим дискови. У случају да је потребно променити количину чврстог диска, препоручује се кориштење посебних услужних програма.

Требаће вам
- - Менаџер партиције.
Инструкције
1
Ако требате повећати тежинудиск, а затим користите услужни програм који је укључен у стандардне програме Виндовс оперативних система. Отворите мени "Мој рачунар". Десним тастером миша кликните на чврсти диск чија величина желите да повећате и идите на његове особине.
2
Изаберите картицу Опште. На дну прозора пронађите ставку "Стисни овај диск да бисте сачували простор", потврдите избор у пољу поред њега и кликните на дугме "Примени". Време проведено у процесу компресије зависи од величине диска, броја датотека на њему и брзине рачунара.
3
Ако требате смањити величину диска илисвоје партиције, а затим користите програм Партитион Манагер. Преузмите верзију овог програма погодног за ваш оперативни систем и инсталирајте је. Поново покрените рачунар.
4
Омогућите Менаџер партиције. Изаберите напредни кориснички режим. Ово омогућава већи скуп операција дискови. Кликните на картицу "Чаробњаци" на главној траци са алаткама.
5
Изаберите "Креирај партицију". У прозору који се појављује, активирајте опцију "Моде фор адванцед усерс" и кликните на "Нект". Изаберите хард диск чија величина желите да смањите. Кликните на дугме "Следеће".
6
Подесите величину будућег локалног диска. Ова вредност смањује величину волумена који се мења. Кликните на дугме "Следеће".
7
Изаберите систем датотека за будућу партицију. Ако је потребно, наведите ознаку волумена. Кликните на дугме "Следеће". У новом прозору кликните на дугме "Финисх".
8
Да започнете процес смањивања величине чврстог дискадиск и креирајте нову партицију, кликните на дугме "Примени промене". Налази се испод главне палете алата програма. Ако смањите величину чврстог диска на којем је инсталиран оперативни систем, рачунар ће наставити са радом у МС-ДОС режиму.
Савет 3: Шта је форматирање документа
Већина професија везаних за запошљавањетекст, захтевају доступност компјутерске писмености. Стручњаци би требали знати све функције уређивача ријечи, нарочито оно што је потребно и како је форматиран.
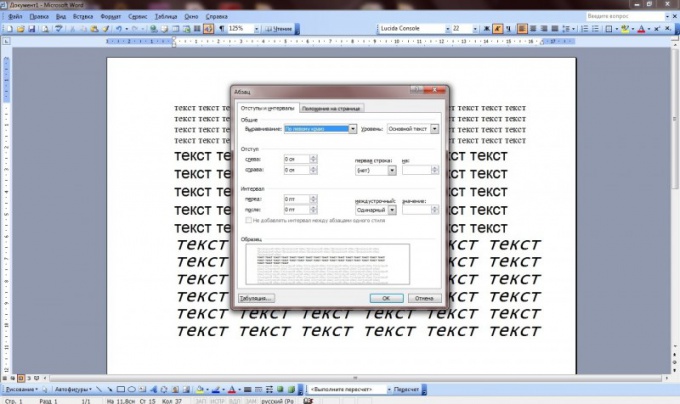
Зашто је потребно да будете у стању да правилно форматирате текст
Биран само помоћу тастатуре на документуизгледа као конгломерација реченица, у којој је тешко схватити главну идеју аутора, али и пратити логику његовог образложења. Да би се олакшало читање и памћење, уредник Ворд и други слични програми омогућавају обликовање текста, укључујући паузу пасуса, истицање црвене линије, урезивање и избацивање, колоне, табеле, листе и неке друге тачке.Приватне нијансе обликовања докумената
Главни начин да се документ дели на неколикоЛогички завршени делови су распоређивање ознака пасуса, што се врши притиском на тастер Ентер. Сваки став који би олакшао његову перцепцију требало би да почне са црвеном линијом - удаљавањем, која се изводи на два начина. Оптимална величина је 1,25 цм, и то је начин померања горњег маркера стакла на хоризонталном рулеру помоћу курсора миша. Други метод - преко менија који се налази на врху прозора: "Формат" дугме - лине "Пассаге" - Картица "алинеје и простор" - колона "паддинг". Неопходно је да подесите жељену вредност у пољу "прве линије", а затим притисните "ОК" .То померите цео текст, а не само црвену линију, требало би да померите доњи део пешчани сат на жељену вредност. Тако писмо "Коме и од кога" је форматирано словима. Исти поступак се може извести пролазу горе и спусти бројеве у "оффсет" колони у ћелијама "леве" или "десне" .За текста равномерно испуњава цео документ, а не пребаци на леву маргину, можете га дистрибуирати на ширини стране. Да бисте то урадили, изаберите потребне ставке и кликните на дугме "По ширини" у траци формата. Изгледа као квадрат хоризонталних пруга. аутоматски промене броје: Можете и да усклади текст у заглављу или да га пребаци на десну страну као епиграфа.Функтсииа листе згодно када ће пренети велики број предмета, као и додавање нових у средини листе након стварања. Нумерисана или нумерисана листа, можете подесити на одговарајуће дугме на палети Форматтинг или преко команде "Лист" у "Формат" мени .Алонг ове функције у текст едитору, можете да промените величину и врсту фонта, доводећи га у послу или, обрнуто, да Поздрав, издвојити дио документа истакао, италиц, болд или у боји фонтови, смањити податке у табели, као и обавља друге специјализоване радње (убаците слике, графиконе).Савет 4: Како вратити датотеке након форматирања хард диска
Немојте бити узнемирени ако сте из неког разлога избрисали важне датотеке са хард диска. Већина информација може се вратити ако пратите правилан алгоритам акција.

Требаће вам
- Лако опоравак.
Инструкције
1
Користите Еаси Рецовери форпретражите и вратите важне датотеке избрисане са чврстог диска или екстерних дискова. Пре инсталације апликације, уверите се да је изабрана верзија погодна за рад са оперативним системом. Инсталирајте Еаси Рецовери и поново покрените рачунар.
2
Важно је узети у обзир чињеницу даАпликација би требала бити на неформатираној партицији чврстог диска. Овај приступ спречава преписивање избрисаних информација. Почните Еаси Рецовери кликом на пречицу на радној површини.
3
Изаберите режим "Обнова података". У случају да сте потпуно избрисали одређену партицију чврстог диска, пређите на под-ставку "Обнови након формирања". Означите поље поред функције Дееп Сцан. Изаберите локални диск помоћу левог дугмета миша, који ће програм анализирати. Кликните на дугме "Следеће".
4
Наведите параметре локалног диска. Имајте на уму да у овој колони морате одабрати карактеристике које је волумен имао пре форматирања. Ако сте променили систем датотека, наведите ову чињеницу. Кликните на дугме Сцан.
5
Процес анализе удаљених информација може се узетиод 20 до 50 минута. Пуно зависи од брзине чврстог диска и величине скенираног локалног диска. Сачекајте док се не пронађе листа пронађених датотека. Оне од њих, које треба држати у првобитном стању, наглашавају ознаке тиктака.
6
Кликните на дугме "Сачувај". Изаберите спољни диск или партицију чврстог диска где ће се одабране датотеке наћи. Кликните на дугме "Следеће". Сачекајте да се информације обрађују.
7
Примијените функцију "Реконструкција датотека", акоодређена количина информација оштећена је у процесу опоравка. Основна сврха ове функције је рестаурација докумената и архива различитих типова.
Савет 5: Како да повратите податке са форматираног хард диска
Већина корисника личнограчунари сматрају да операција форматирања хард диска непрекидно брише његов садржај. Форматирање само ствара нове табеле адреса. Након успостављања посебног програма, лако можете вратити изгубљене информације без посебних потешкоћа. Најпопуларнији и једноставнији за кориштење је Чаробњак за опоравак података. Омогућава вам да опоравате готово све датотеке и директоријуме са форматираног хард диска чак и из оштећених сектора.

Требаће вам
- - Чаробњак за опоравак података.
Инструкције
1
Преузмите чаробњак за опоравак података из мрежеИнтернет. Инсталирајте га на свој рачунар. Покрените програм. У главном прозору изаберите опцију Формат рецовери. Након ове команде, програм ће аутоматски приказати листу свих партиција које ће се наћи на свим логичним дисковима вашег система. Ако вам диск није потребан као резултат претраге, користите функцију Напредни опоравак да бисте вратили подручја са озбиљном штетом. Затим изаберите жељени део са листе и кликните на дугме Даље. програм ће скенирати и анализирати датотечни систем. Већ неко време морате чекати да се програм скенира. Трајање ове операције директно зависи од јачине хард диска.
2
Погледајте кроз дрво директоријума које ће битисе приказује на крају скенирања вашег чврстог диска. Да бисте вратили датотеке, проверите их са знаком за потврду, као и све директорије и фасцикле које такође захтевају опоравак. Кликните на дугме Даље. Запамтите да када обавите обнављање података од форматираног диска, морате правилно одредити нови директоријум за сачување. Никада не чувајте опорављене датотеке и фасцикле на истом месту пре него што их форматирате. Ова акција може довести до преписивања обновљених датотека и њиховог непоправљивог уништења.
3
Припремите довољно слободног простора зачврсти диск. Да бисте повратили форматиране податке, мораћете и сачекати. Правилно наведите пут за чување података и кликните на дугме Даље. Ако је списак надокнадивих датотека довољно велик, операција ће бити дугачка, али дефинитивно са позитивним исходом. Све форматиране датотеке ће бити враћене и спремне за одлазак.
Савет 6: Како форматирати спољни диск
Данас је екстерно тврдо дискови може бити програмирана од стране неколико варијанти датотечних система. Да уређај може радити на вашем рачунару, потребно је да извршите исправно обликовање.

Требаће вам
- Компјутер, спољни чврсти диск.
Инструкције
1
До данас постоји неколикосорти екстерних чврстих дискова. Неке од њих су имплементиране са унапред инсталираним форматирањем за одређени систем датотека, неки уређаји су универзални, они су форматирани у жељени фајл систем током повезивања диска на рачунар. Размотрите две опције за форматирање спољног чврстог диска.
2
Форматирање диска са унапред инсталираном датотекомсистем. Када повежете уређај са рачунаром, она ће се појавити у "Ми Цомпутер", али пишу фајлови не могу да играју на њој, јер је датотека систем рачунара и хард погонског система не може упоредити. Да би уређај је доступан за снимање, она мора бити форматиран са потребним параметрима за вас. Кликните десним тастером миша на икону уређаја и одаберите "Формат". подесите опцију "Формат" у прозору који се отвара и кликните "Старт". Након завршетка операције, уређај ће бити доступан за читање и писање датотека.
3
Форматирање универзалног диска. У том случају, током повезивања уређаја са рачунаром, потребно је да инсталирате управљачке програме на рачунару који ћете пронаћи у пакету са чврстим диском. Чаробњак за инсталацију ће аутоматски открити систем датотека вашег рачунара и форматирати уређај помоћу одговарајућих параметара.
Савет 7: Како форматирати лаптоп диск
Формирање, у уобичајеном смислу, је процес писања одређених информација које су одговорне за правилно складиштење датотека, ау неким случајевима и системске датотеке за покретање на почетку диск. Форматирање се врши за брисање податакаили да вратите хард диск. Форматирање не физички брише податке, па чак и након пуног форматирања, информације са диска се могу вратити.

Требаће вам
- - Програм за рад са партицијама на хард диску рачунара.
Инструкције
1
Форматирање се може извршити и сасредствима оперативног система и уз помоћ посебних програма. У неким случајевима, форматирање је могуће само уз помоћ посебних апликација, на примјер, за форматирање системског диска у оперативном систему Виндовс. Због тога, пре него што форматирате, потребно је одредити која ће се партиција хард диска обављати.
2
Ако се на Ми Цомпутер појави само једанчврсти диск, то је подразумевано подразумевано. У овом случају, можете га форматирати само уз помоћ специјалног програма. Ако се у фасцикли "Мој рачунар" прикаже неколико чврстих дискова, морате да одредите који је системски хард диск и који треба да форматирате. Системски диск, по правилу, има слово "Ц" и назива се "Локални диск Ц". Када се пријавите на системски диск, наћи ћете фасцикле под именом "Програм Филес" и "Виндовс". У овом одељку, ваш оперативни систем се налази и неће моћи да се форматира.
3
Ако требате форматирати не-системпартиција хард диска. У прозору "Мој рачунар", десним тастером миша кликните на жељени одељак, у искачућем менију, на дну, одаберите "Формат ...". У приказаном прозору можете одабрати врсту форматирања: брзо или потпуно. Потпуно форматирање траје много дуже, али ако одаберете ову опцију, систем ће аутоматски провјерити партицију чврстог диска за интегритет и покушати поправити оштећене кластере. Ако одаберете "брзо форматирање", само ће се на диску избрисати само сектор у коме се налазе информације о датотекама и фасциклама. Поред типа формата, можете одабрати величину кластера. Ефикасност коришћења простора на диску зависи од овог параметра. Веома мала величина кластера повећава ефикасност кориштења слободног простора, али успорава брзину приступа датотекама и онемогућава дефрагментирање диска помоћу уграђеног дефрагментатора Виндовса. Превелика величина кластера ће мало повећати брзину приступа датотекама, али неће дозволити максималну ефикасну употребу слободног простора. Оптимална величина кластера је 4Кб или 16Кб. Такође, овде можете променити слово диска. Након одабира потребних параметара, кликните на "Старт". Када се процес заврши, појавиће се прозор са обавештењем да је форматирање завршено.
4
Ако желите да форматирате системски диск.Морате преузети и инсталирати на вашем рачунару програм за рад са хард дисковима, на примјер, Ацронис Диск Дирецтор Хоме. У отвореном прозору програма, видећете листу свих хард диска и партиција. Са врха приказани су у облику листе, где су назначени: врста, капацитет, активност и датотечни систем. А одоздо - у графичком облику, са визуелним приказом окупираног и слободног простора. Једном кликните једном на левој тастер миша. Мени операција доступан за ову јачину појављује се лево. Међу њима, изаберите "Форматирање". У прозору који се појављује, како је описано у претходном кораку, изаберите величину кластера и слово запремине. Поред тога, морате изабрати датотечни систем. Препоручено "НТФС". Након одабира потребних параметара, кликните на "ОК". Онда морате да примените операције. У горњем левом углу главног прозора кликните на "Примијенити планиране операције". У отвореном прозору кликните на дугме за наставак. Након неког времена програма, појавит ће се прозор са обавештењем да су све операције завршене. Кликните на "Ок". Овим методом можете форматирати било коју партицију тврдог диска рачунара.
Савет 8: Како промијенити екстерни диск датотекни систем
Недавно се уклањају чврсти дисковисве више и више признања међу корисницима персоналних рачунара због своје свестраности и једноставности коришћења. Са свим својим малим димензијама, оне показују врло добре перформансе у облику велике брзине копирања фајлова.

Инструкције
1
Повежите преносиви диск са УСБ конектором на вашем рачунарурачунар који мора бити укључен. Отворите његов садржај у ауторуну користећи Екплорер или кроз мени "Старт" - "Мој рачунар" - "Ремовабле Диск". Померите све информације које су вам потребне за даље рад са преносивог медија на унутрашњу меморију рачунара. Уверите се да на спољном диску не остају никакви важни подаци и наставите са форматирањем.
2
Отворите мој рачунар. Десни клик на икону вашег уклонског диск, изаберите "Особине". У дијалог бок-у који се отвори, погледајте тренутну датотеку систем.
3
У менију "Мој рачунар" кликните десним тастером миша на уклоњиви диск и изаберите "Формат". У падајућем менију дефинишите датотеку систем, у којој ћете радити у будућности. Најбоље је изабрати систем НТФС, јер пружа највећу брзину и велику брзину копирања датотека.
4
Унесите назив измењивог волумена у поље "Обележја јачине звука". диск, што ће вам у будућности бити погодно за васрадити. Ако желите да обавите нормално обликовање, онда означите поље "Чишћење табле". У овом случају, ако одједном треба обновити избрисане датотеке, бит ће велика вероватноћа да ћете успјети.
5
Ако вам је потребан комплетан формат, не чишћење садржај, не означите одговарајућу кућицу опција за потврду и кликните на "Старт", у овом случају, поступак у потпуности уклања све податке из диск, и неће бити на располагању за накнадно враћање операције. Међутим, најбоље је не изводити брзо форматирање, пошто је комплетно брисање датотека са диск обезбедиће већу брзину.
6
Да проверите да ли је промена исправнадатотеку, поново прикључите преносиви диск на рачунар и погледајте његове особине које параметре се приказују након форматирања. Такође обратите пажњу на јачину звука диск.
Савет 9: Како форматирати диск у оперативном систему Виндовс 7
Пре или касније, сваки корисник ће моратида се суочи са проблемом форматирања чврстог диска. Овај поступак је потребан у више случајева. На примјер, након инсталирања оперативног система (ако је ово учињено први пут), требате форматирати све партиције на тврдом диску (осим система један) да им доделите датотечни систем. Без система датотека, партиција диска ће једноставно бити недоступна.

Требаће вам
- - Рачунар који ради под оперативним системом Виндовс 7.
Инструкције
1
Први начин хардвера диск у оперативном систему Виндовс 7 је следећи.Морате ићи у "Рачунар". Ако икона не постоји на радној површини, можете је приступити кроз мени "Старт". Да бисте приступили овом менију, кликните на дугме "Старт" на траци задатака на траци задатака. Десни ступац ће бити линија "Рачунар". Кликните на ову линију са левим тастером миша.
2
Затим ћете видети да прозор приказује листу свих партиција на хард диску. диск. Можете га форматирати, али ако је оперативна собасистем је први пут инсталиран, чак су сви дијелови (осим система један) апсолутно неопходни. Системска партиција оперативног система Виндовс 7 покреће се под НТФС датотечним системом и не смијете га додиривати.
3
Кликните на партицију чврстог диска. диск десно дугме миша. Појавиће се мени пречица.У овом менију изаберите "Формат". Све што треба да урадите је да означите квадратић "Брзо, очистите садржај". Такође може бити да ће ова ставка бити означена аутоматски.
4
Кликните на "Старт".Појавит ће се прозор са обавештењем да ће сви подаци бити избрисани током процеса обликовања. Кликните ОК. Почиње процес обликовања. Након неколико секунди, диск ће бити форматиран.
5
Такође форматирајте партицију хард диска диск можете користити командну линију. Да бисте то урадили, кликните на "Старт", затим "Сви програми" и "Стандардни програми". Затим пронађите командну линију и покрените је двоструким кликом на леви тастер миша.
6
У командној линији откуцајте формат Д:. Писмо Д се узима само за пример. Уместо тога, можете унети било које друго слово диск (изузев система један).Након уноса команде, притисните тастер Ентер. Појавиће се дијалошки оквир са упозорењем за брисање информација. Притисните И. Сачекајте неколико секунди, након чега ће хард диск бити форматиран.







