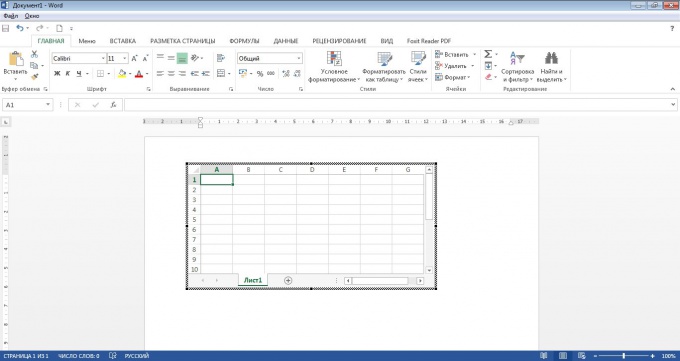Савет 1: Како додати ред у таблицу у Ворду
Савет 1: Како додати ред у таблицу у Ворду
Када је уредник мултифункционалан, удобно јерад - нема потребе за покретањем додатних програма. У програму Мицрософт Оффице Ворд можете, без напуштања уређивача, да не само да нацртате текст, већ и да радите са табелама. Ворд алати омогућавају вам да уредите табелу по вашој дискрецији и на било који одговарајући начин. Конкретно, можете додати ред табелама у документу на различите начине.

Инструкције
1
Прво, створите таблицу тако што ћете га поделити у жељениброј колона. Да би то урадили у Мицрософт Оффице Ворд документ, идите на "Инсерт" и одељку "Табле", кликните на сличицу са истим именом. У падајућем менију са распоредом, одредити структуру табеле, наводећи број редова и колона, или одаберите "Инсерт Табле" и у дијалогу који се отвара унесете жељене вредности. Да бисте ручно цртање сто директно у документу са мишем, одаберите "Драв Табле". Курсор миша има облик оловке. Оутлине контуре стола, а затим поделите правоугаоник нацртан у хоризонталним и вертикалним линијама.
2
Сада, да бисте додали ред у таблицу,нацртати "оловку" између две хоризонталне линије у делу табеле на којој желите додати линију. На тај начин можете додати неограничен број редова. Када користите алат за нацртање табеле, додатна картица "Рад са столовима" постаје активна. Када додате жељени број редова, кликните на дугме "Наређите табелу" у одјељку "Дизајнер", тако да се изглед курсора поново мења са "оловке" у нормалу.
3
Да бисте додали одређени број редова,идите на картицу "Рад са столовима". Да бисте то урадили, користите команду "Драв Драв" на картици "Инсерт" или поставите курсор било где у таблици. Кликните на картицу Лаиоут. Означите један или више редова мишем (у потпуности) и кликните на дугме "Сплит Целлс" у одељку "Споји". У дијалогу који се појави, наведите број линија које желите додати. У пољу Број колона унесите вредност једнаку броју колона које имате. Кликните ОК. Подесите величину колона ако су изгубљени приликом уметања. Да бисте то урадили, померите курсор миша на вертикално лице и сачекајте да курсор промени свој изглед на икону <- || ->. Померите лица у жељеном правцу држећи лијево дугме миша.
4
Да убаците један ред док је на картици"Лаиоут", поставите курсор на линију након чега желите додати још једну линију. Кликните на дугме "Прилепи одоздо" у одељку "Редови и колоне". Да бисте унели ред са врха, кликните на дугме "Прилепи на врху", респективно. Ако одаберете две (три, четири) линије у вашој табели и кликнете на дугме "Пасте на врху" (доње), у датом правцу ћете додати две (три, четири) линије. Број доданих редова биће једнак броју изабраних редова у табели.
Савет 2: Како направити стол у таблици
Моћни текст уредници имају широк спектармогућности за обраду и форматирање креираних докумената. Уз помоћ уредника, текст се може представити користећи различите елементе и форме. Један од најчешће коришћених облика структурирања података су табеле. У облику елемената табеле можете поднети било који податак у документу. Многи елементи и облици уредника за бољу перцепцију имају смисла да се убацују једна у другу. И као елемент табеле, може се одредити и табела. Пасте графикон у графикон можете користити текст едитор.

Инструкције
1
Покрените Мицрософт Ворд едитор. У апликацији креирајте нови документ или отворите постојећи. У менију апликације изаберите "Табела" - "Убаци" - "Табела".
2
Приказаће се прозор за подешавање стола. Наведите параметре будуће табеле у њој. Да бисте то урадили, поставите поља "Број редова" и "Број ступаца" у вредности које су вам потребне. Подесите ширину колона у доњој ивици како желите. Кликните на дугме "ОК". Табела са датим редовима и ступцима се појављује на тренутном листу документа.

3
Ставите курсор у ћелију табеле, где вам је потребна уграђена табела. Позовите контекстуални мени ћелије помоћу десног клика. Кликните на њега у реду "Додај графикон".

4
Апликација ће покренути режим креирања таблице,слично оном описаном горе. Завршите сва подешавања за уграђену табелу и сачувајте их са дугметом "ОК". Створена табела ће бити приказана у тренутној ћелији главне таблице. Подесите форматирање оба елемента помоћу опције "Табле" - "Табле АутоФормат" или ручним подешавањем својстава сваке таблице. Прилагодите величину ћелија према садржају. Уграђена табела у табела изграђен.

Савет 3: Како додати колоне у табели Ворда
Тренутно је најприкладнији текстуредник са могућношћу креирања таблица је МС Ворд програм из пакета Мицрософт Оффице. Уз помоћ можете креирати табелу апсолутно било које величине са одређеним бројем редова и колона.

Требаће вам
- Софтвер Мицрософт Оффице Ворд.
Инструкције
1
Да бисте креирали табелу, морате креирати новудокументирајте или отворите постојећи. Нова датотека се аутоматски креира када се програм покрене. Да бисте то урадили, кликните на мени Старт, проширите ставку Сви програми и пронађите пречицу у оквиру Мицрософт Оффице блока. Такође, прозор едитора може се покренути преко пречице која се налази на радној површини или на панелу за покретање апликације.
2
У главном прозору програма почните да попуните нову.документ. Ако не видите белу листу пре него што у заглављу видите "Доцумент 1", кликните на "Филе" и одаберите "Цреате".
3
Да бисте отворили претходно креирану и спремљену датотеку, отворите мени "Филе" и изаберите "Опен". У прозору који се појави, одредите путању до датотеке, изаберите је и притисните Ентер.
4
У отвореном документу поставите курсор наМесто одакле желите да започнете сто. У неким случајевима, потребно је да одвојите текст и табелу. Да бисте то урадили, поставите курсор на крај текста и притисните Ентер.
5
На стандардној траци са алаткама пронађите дугме"Додај табелу" и кликните на њега. Ако не уклоните миша након што кликнете на ово дугме, видећете неку врсту минијатурног изгледа странице. Овде можете одредити приближни број редова и ступаца ваше будуће таблице.
6
Померите курсор надоле и удесно, одаберите жељени број ћелија за табелу. На последњој од изабраних ћелија кликните на леви тастер миша. У креираном табела попуните празна поља. Ако грешите са бројем колона или редова, увек можете их додати или уклонити.
7
Да бисте додали колоне, користите горњи мени "Табела". Изаберите одељак "Додај", а затим кликните на леви тастер миша на линији "Колоне Добро. " Обратите пажњу на сто, број колона повећан за једну јединицу. Да бисте додали више колона, користите исту опцију неколико пута.
Савет 4: Како убацити ред у табелу
Са подацима постављеним у табеле, радитето се дешава у различитим програмима, али најчешће је уредник табеларних програма или процесор текста из канцеларијске програмске опреме компаније Мицрософт. Начин додавања редова структури табеле у сваком случају зависи од алата за апликацију који су доступни за ову операцију и од карактеристика промена које су извршене у структури табеле.
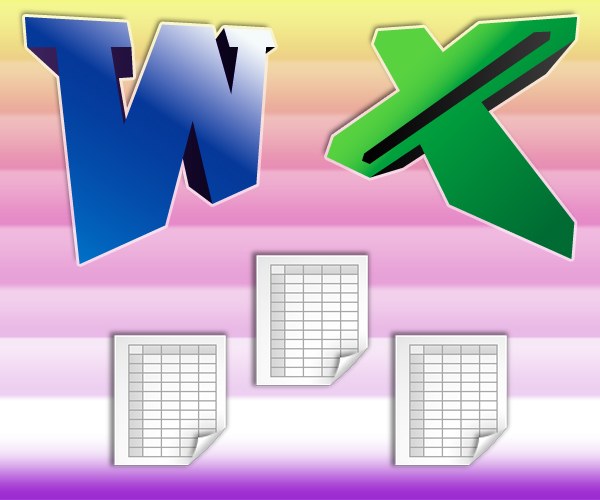
Инструкције
1
Убацивање празних линија на табелу за Мицрософт Оффице Екцел формат није неопходно - програм то аутоматски ради након учитавања документа. И ставити нову стринг негде између већ попуњених редова, прво кликните десним дугметом миша заглавља реда изнад којег је потребно уметнути додатни стринг. Наслов серије је ћелија лево од првогКолона која обично садржи редоследни број серије ћелија. Кликом на њега помоћу десног дугмета позовите контекстни мени на екрану - одаберите "Прилепи" на листи својих команди.
2
Ако желите да унесете празно стринг, и дупликат једне од постојећихкао што је горе описано, ставите његову копију на клипборд - одаберите је и притисните Цтрл + Ц или изаберите "Цопи" из менија пречице. Иначе, поступак се неће разликовати од додавања броја празних ћелија.
3
Убаците празан стринг можете и мало другачије - кликните десним тастером миша на било коју ћелију у реду изнад којег желите додати нови ред. Контекст мени ће у овом случају такође садржавати стринг "Прилепи" - одаберите је, а на екрану ће се појавити скуп опција убацивања. У њему, потврдите поље поред "стринг"И кликните ОК.
4
Да убаците нови ред у средини табелеМицрософт Оффице Ворд процесор текста не мора да користи контекстуални мени ћелија реда који се налази испод оног који је додан. Десним тастером миша кликните на било коју ћелију која се налази изнад или испод жељене позиције, а у менију који се појављује проширите одељак "Прилепи". Изаберите жељену ставку у њему - ту је и команда "Убаци линије на врху" и "Убаци линије са дна".
5
Да убаците нови ред у средини табелеМицрософт Оффице Ворд процесор текста не мора да користи контекстуални мени ћелија реда који се налази испод оног који је додан. Десним тастером миша кликните на било коју ћелију која се налази изнад или испод жељене позиције, а у менију који се појављује проширите одељак "Прилепи". Изаберите жељену ставку у њему - ту је и команда "Убаци линије на врху" и "Убаци линије са дна".
6
Ако додате претходно копиранулинију на нову локацију, кликните на било коју ћелију у ред изнад оног који желите додати и проширите падајућу листу Пасте на картици Почетак у програму за обраду текста. У њему изаберите команду "Мерге". графикон"Или" Убаци нове речи "- обе опције ће дати жељени резултат.
Савет 5: Како прећи таблицу у Ворд
Мицрософт Ворд је моћан процесор ријечи,Има много функција које не познају обичном кориснику. Програм вам омогућава да радите са различитим елементима докумената, укључујући креирање различитих табела и њихово форматирање.

Инструкције
1
Отворите датотеку за уређивање ДОЦКС-а, два путакликом на њега отворите прозор за уређивање Ворда. Такође можете позвати програм из Старт менија - Сви програми - Стандардни - Мицрософт Оффице - Мицрософт Ворд. Кликните на "Креирај" и почните да куцате потребан текст у документу.
2
Да бисте интегрисали табелу у датотеку, идите на картицу "Инсерт" - "Табела". Изаберите број ћелија које желите да убаците у документ. Почните да куцате потребан текст.
3
Ако имате потребу да поделитеТо се такође може урадити коришћењем Ворд функција. Поставите курсор на жељену позицију тако што ћете кликнути на линију на којој желите да извршите поступак цепања. После тога истовремено притисните тастере Цтрл, Схифт и Ентер. Након операције, изабрана линија ће бити почетна линија за другу табелу.
4
Такође можете подијелити табелу,позивајући одговарајућу опцију менија. Да бисте то урадили, кликните на леви тастер миша на елементу, а затим активирајте картицу "Табела" која се налази на последњој позицији на врху траке са алаткама. Пронађите ставку менија "Сплит табела" тако што ћете прво изабрати жељену линију или користити опције које се нуде у новом прозору.
5
Распоред табеле се такође може извршити итако што ћете убацити нови "Паге Бреак" елемент. Да бисте то урадили, поставите курсор испред линије на коју желите да се подели. После тога, кликните на картицу "Уметни" - "Разбијање страница". Табела ће бити подељена на два дела, а одабрана линија се пребацује на нови лист.
6
Након завршетка операције лома, наставите са уређивањем документа, а затим сачувајте измене извршене одабиром опције "Сачувај" у менију програма. Подела стола је потпуна.
Савет 6: Како направити црвену линију у Ворду
Многи документи су направљени у Речи, укључујући и званичне документе, па је важно да се придржавају стандарда и захтева за њихов дизајн.

Важан структурни елемент документа јепараграф или црвену линију. Црвена линија не дозвољава тексту да се споји у чврст, тешко читљив документ. Да би документ имао логички структурирану јасну структуру, потребно је форматирати. Један од кључних параметара форматирања је црвена линија - удаљавање са одређеним интервалом на почетку параграфа.
Начини формирања параграфа
У Ворд-текст документу - инсталирајтецрвена жица је могућа на неколико начина. Прво, уз помоћ владара. Лидер је алат на траци са алаткама. Имајте на уму да се може онемогућити. Због тога морате прво да је омогућите кликом на леви тастер миша у горњем десном углу. Видећете одозго, изнад вашег документа, скалу са клизачем на њему. Уз помоћ, такође ћете утврдити границе параграфа. Клизач поставља и право границу стања, као и увлачење прве линије, односно став. Да бисте то урадили, померите курсор миша на средини клизача - курсор се претвара у стрелице крај доле - и повуците га за 1,5 поена. Ако се појави пасус, онда сте то урадили исправно. Ова метода је погодна ако одмах унесете текст. Ако је текст штампан, треба да га изабрали и користе исту клизач, или маркер за увлачење првог реда. Такође је могуће за изабрани текст кликом миша два пута и у дијалогу који ће, изаберите "став" и тамо спусти марже на свим странама, укључујући и црвене линије. Имајте на уму да је стандардна картица "став" све алинеје већ уведен потребно само након завршетка става да притисне тастер Ентер, па курсор ће аутоматски прећи на следећи ред. Текстуални документ у формату Ворд омогућава вам да ову функцију извршите на један други начин: помоћу табова. Ово је кључ који се налази на тастатури са леве стране, дугме Таб. Само кликните на њу и курсор ће прећи на 1,5 поена, формирање отиска.Како избјећи параграф
Веома је непожељно ставити параграфтастери "простор", као и код даљег обликовања документа може доћи до проблема због непотребних непознатих знакова, на примјер, линије се могу померити. Како направити црвену линију у Ворду зависи од вас. Најважније је одабрати један начин и не комбиновати два или више одједном.Савет 7: Како уредити таблицу у Ворду
Понекад након створења стола,треба га уредити: додати или обрисати колоне и редове, одабрати ћелије, променити фонт ... МС Ворд нуди много начина за рад са табелама.

Како одабрати табеларне ставке
Да бисте изменили, морате да изаберете светабеле или неке од његових елемената. Суседни елементи су најприкладније одабрани помоћу миша. Поставите курсор на право место, држите леви тастер и превуците миш у хоризонталном или вертикалном правцу. Ако желите да уредите ћелије, ступце или редове који се не граничи једни с другима, изаберите једну групу елемената помоћу миша, држите тастер Цтрл и изаберите другу групу.
Да бисте изабрали појединачну колону или ред,Поставите курсор у једну од ћелија које припадају њима. У менију "Табела" у одељку "Изабери" кликните на жељену ставку. На исти начин можете изабрати целу таблицу или једну ћелију.
Ако користите Ворд 2010, у групи "Рад са столовима" идите на картицу "Табле лаиоут" и кликните на икону "Табле". У одељку "Изабери" изаберите "Брзи избор групе ћелија".
Додајте редове, ступце и ћелије
У програму Ворд 2003 означите ћелију помоћу курсора поред којег треба да се појави нови ред, колона или ћелија. У менију "Табела" у групи "Прилепи" наведите потребан елемент и начин уметања.
У програму Ворд 2010, кликните десним тастером миша на жељену ћелију и изаберите ставку Пасте из менија пречице.
Како избрисати таблицу и његове елементе
Изаберите ставке које желите да избришете помоћу миша,или цео сто. Ако користите Ворд 2003, у менију "Табле" у групи "Делете" изаберите жељену команду. Да бисте избрисали целу таблицу, кликните на "Изабери" у менију "Табела".
У Ворду 2010, дугме "Обриши" налази се на картици "Лаиоут" у делу "Рад са табелама". Наведите елемент и начин његовог брисања.
Ако желите да избришете садржај табеле, изаберите га мишем и кликните на Обриши. На исти начин, редови, колоне и ћелије се чишћују.
Како промијенити ширину ступца и висину редова
Налепите преко границе колоне или реда,величине које треба променити. Када показивач добије облик две стрелице који показују у различитим правцима, држите леви тастер и повуците границу у жељеном правцу.
Рад са ћелијама
Ако желите да поделите једну ћелијуколоне и редове, кликните десним тастером миша на њега. У програму Ворд 2003 користите команду "Сплит Целлс" и наведите број колона и редова које желите. У програму Ворд 2010 овај задатак извршава команда "Сплит Целлс".
Ако желите да комбинујете више ћелија у једну, изаберите миша суседне ћелије, кликните на њу, десни клик и изаберите команду контекст менија "Мерге Целлс."
Можете одабрати хоризонтално или вертикалнолокацију текста у ћелији. Кликните на ћелију помоћу десног дугмета, а затим у "Смеру текста" у падајућем менију. У одељку Ориентатион у прозору Дирецтион, одредите жељену локацију.
Савет 8: Како направити таблицу у Ворду
Да бисте креирали таблице од стране Мицрософт девелоперакреиран је посебан Екцел едитор. Међутим, можете направити стол у Ворду. Створити га и дизајнирати га у складу са захтевима рада је прилично једноставно, али у текстуалном едитору немогуће је направити формуле у табели, морате га попунити ручно.
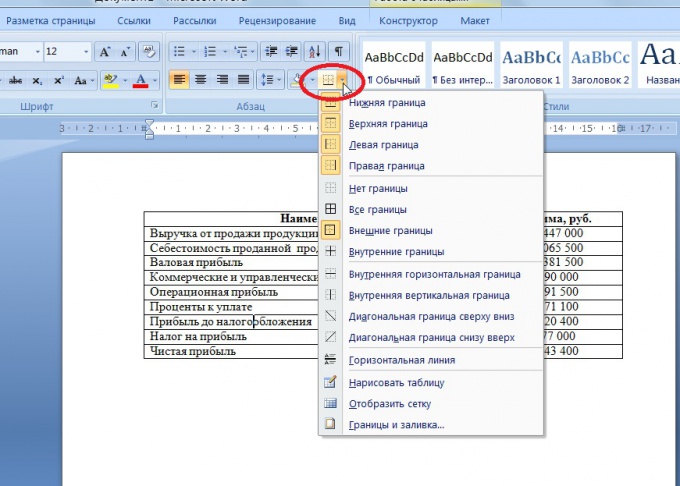
Инструкције
1
Да бисте направили стол у Ворду, идите на картицу"Инсерт" у горњем панелу уредника и пронађите у одељку "Табела". Кликните на њега и изаберите жељени број ћелија помоћу миша у складу са потребним деловима табеле.

2
Ако требате креирати више колона илиредова, изаберите "Инсерт Табле" и у прозору који се појави, унесите димензије на слике. Тамо можете одабрати опцију аутоматског усклађивања ширине колона. Погодно је направити величину ћелија према садржају.
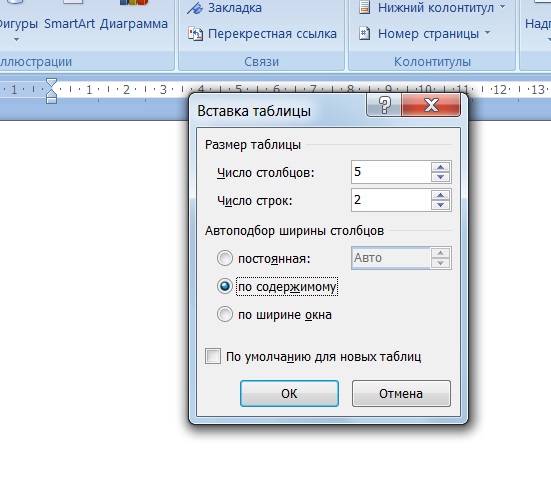
3
Ако желите да унесете формуле у вашу столу, виМожете да позовете Екцел таблицу директно из уређивача текста ако је одговарајући програм инсталиран на вашем рачунару. Ако желите да убаците обичну листу таблица или календар, онда можете користити експресне табеле.

4
Када направите стол у Речи, можетепочните са уређивањем и попуњавањем. Изаберите одговарајући текст, промените његову боју, величину, начин писања. Прилагодите поравнање уреза, размака и ширине користећи картицу "Параграф". Типично, текст у тијелу табеле је одштампан у Тимес Нев Роман фонту 14 са лијевим поравнањем у једном интервалу. Изузетак је прва линија, центрирана и болдована.
5
Ако вам треба додати нову колону или ред у ВОРД таблицу, користите одељак "Нацртати таблицу" и ручно нацртати линије на правим местима.

6
Да бисте променили висину колона или висину редова, померите миш преко линије. Када видите стрелице које гледају у различитим правцима, повуците линију у жељеном правцу док се не добије жељени резултат.
7
Промените граничне поставке и попуните ћелијеможете користити посебан прозор на картици "Почетна" на врху едитора. Тако је лако направити стол у Речи и уредити га.

Савет 9: Како убацити таблицу у Ворд
Понекад када радите са текстуалним документом, можда ће вам требати стол. Нацртајте га и залепите у програм Мицрософт Ворд, једноставан је. По правилу, овај процес траје неколико минута.

Требаће вам
- - Мицрософт Ворд апликација инсталирана на рачунару.
Инструкције
1
Креирајте нову или отворите претходно креирани документ, у који желите да нацртате и убаците таблицу.
2
Поставите курсор на линију где желитеда поставите сто. Затим, на врху траке са алаткама пронађите одељак "Табела" и изаберите "Нацртајте таблицу" у падајућем пољу. Затим идите на страницу документа и, повлачењем курсора, креирајте правоугаоник. Можете их учинити пуно, било у висини и ширини. Али ова опција је погодна само за креирање једноставних табела.
3
Друга метода је погоднија, у којојдокумент одмах убацује табелу која се састоји од потребног броја редова и колона. Да бисте је поставили у документ, идите на мени "Табле" и одаберите ставку "Инсерт Табле". Затим у новом прозору који се појави на страници у одговарајућа поља, одредите број редова и колона у табели. Ако знате тачан број колона и редова у табели, најбоље је да то уради са резервом. Одвратно у било које вријеме може се безболно уклонити. Додавање несталих ће такође бити једноставно, али са било којим промјенама тешко ће их уредити.
4
У прозору поставки можете одабрати и аутоматску селекцијуширина колона: константа, у садржају, у ширини прозора. Кликом на дугме "АутоФормат", у новом прозору изаберите најприкладније за стил стила података и дизајн линија заглавља, прве колоне, последњег реда и последњег колоне. За погодност представљања, како ће изгледати табела, у посебном пољу се приказује његов узорак.
5
Када је ваш сто спреман,попуните капу. Ако желите спојити редове или ћелије, користите додатне функције: "споји ћелије", "поделите ћелије", "поделите таблицу." Да бисте спојили ћелије, помоћу курсора миша изаберите област ћелија и, након што кликнете десно дугме, одаберите одговарајућу функцију из падајућег оквира.
6
Да бисте извршили додатне измене у таблици,Поставите курсор у изабрану колону или колону табеле и кликните десним тастером миша, а затим изаберите један од ставки које се могу мењати.
7
Ако одаберете опцију "Пропертиес", можетеНаведите ширину целог стола и наведите димензије (ширину и висину) сваке колоне, ћелије, реда. Ако је потребно, користите функцију поравнавања табеле, која показује једну од предложених опција: лијево, центар, десно од текста. За погодност корисника овај одељак представља икону која визуелно представља постављање табеле у текст. Наведите метод за обраду табеле: "око" или "не".
8
Овдје можете користити функције "Бордер анд Филл" и "Оптионс" и примијенити одговарајућа подешавања и промјене.

- како направити стол у Ворду