Савет 1: Како поставити транспарентност
Савет 1: Како поставити транспарентност
Сада је најпопуларнији едитор за сликеје производ компаније Адобе - Пхотосхоп. Одлучили су га фотографи и не само као универзални алат за корекцију слике. Сваки други дизајнер користи алат "Транспаренци", који даје фотографији посебан изглед. Како га користити, размотрићемо даље.
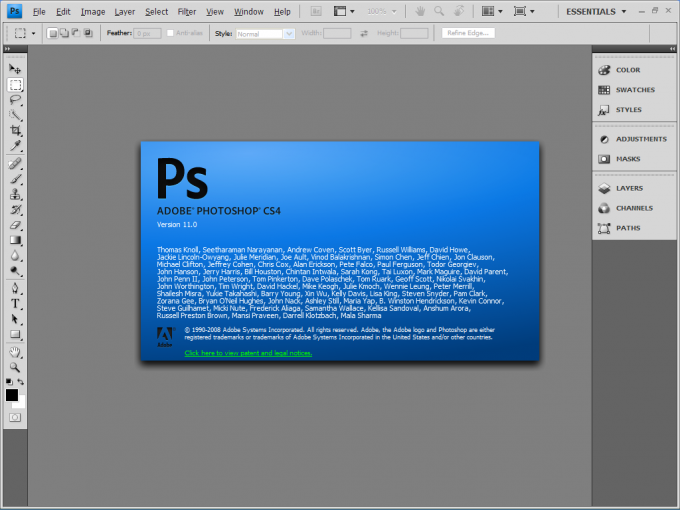
Требаће вам
- Адобе Пхотосхоп ЦС4.
Инструкције
1
Преузмите Адобе Пхотосхоп ЦС 4 или вишенова верзија. Инсталирајте га на рачунар. Покрените апликацију. Да бисте научили како да користите ефект транспарентности, направите произвољну слику било које геометријске фигуре на белој позадини.
2
Да отворите изабрану датотеку у графициуредник, кликните десним тастером миша на њега, изаберите "Отвори са." Из листе програма изаберите Адобе Пхотосхоп. Такође можете отворити датотеку директно из самог уређивача графике.
3
Кликните на "Филе" мени, затим "Опен"идите у директориј гдје се слика налази, изаберите је једном кликом на леви тастер миша и кликните на "Отвори". Након што се слика појави у радном простору, изаберите је и копирајте је у клипборд. Да бисте то урадили, користите комбинације тастера секвенцијално. Прво Цтрл + А, затим Цтрл + Ц.
4
Притисните Цтрл + Н и креирајте нову.филе. Прозор ће се појавити пред вама. У њему, поставите транспарентност међу позадинским опцијама. Затим залепите слику копирану у клипборд. Да бисте то урадили, притисните Цтрл + В. Изаберите сва подручја која су бела. Да бисте то урадили, користите алатку Магиц Ванд. Додијелите толеранцију алата на 2.
5
Кликните на слике из беле позадине. Уклоните избор притиском на дугме за брисање. Ако приметите да се издваја не само белу површину, и такође друге делове слике чија боја је слична бела, смањи толеранцију до 1 да би транспарентно.
6
Уверите се да сте само избрисалибела позадина. Након чувања, радња више неће бити могућа. Након што завршите рад са сликом, сачувајте датотеку у гиф формату. Овај формат чува транспарентност под било којим условима. Да не бисте се бавили Магиц Вандом, користите Бацкгроунд Ерасер, то ће вам помоћи да поставите транспарентност, осим копирања и стварања новог документа.
Савет 2: Алати за обраду контура и рад са симболима у Адобе Иллустратор
Користећи алате за обраду контура, виможете ротирати, скалирати, искривити и деформирати објекте, а уз помоћ алата за рад са симболима - креирати и уређивати инстанце карактера.

Алати за обраду контура
- Ротирај (Р) - ротира објекат око одређене тачке.
- Рефлецт (О) - одражава објекат у датој равни.
- Скала (С) - скалира објекат из одређене тачке.
- Схеар - изобличава објекат у односу на дату тачку.
- Преименовање - подешава појединачне контролне тачке.
- Фрее Трансформ (Е) - скали, ротира или искривљује изабране објекте.
- Бленд (В) - ствара низ објеката, помешаних између боје и облика почетних објеката.
- Ширина (Схифт + В) - омогућава креирање контура са променљивом ширином.
- Варп (Схифт + Р) - Формира објекте померањем курсора (као што је глина за обликовање).
- Твирл - ствара кружна дисторзија унутар објекта.
- Пуцкер - нацртује објекат на курсор.
- Блоат - одбацује контуре предмета од курсора.
- Сцаллоп - додаје случајне закривљене детаље контури предмета.
- Цристализе - додаје случајне угаоне детаље у ормар објекта.
- Боре - додају "боре" у орнитуру објекта.
- Схапе Буилдер - комбинује неколико облика у један.
Алати за рад са симболима
- Симбол распршивач (Схифт + С) - Мјеста више симболних инстанци на артбоард.
- Симбол Схифтер - помера инстанце симбола и мења њихов редослед.
- Симбол Сцрунцхер - помера симболне примере ближе или даље један од другог.
- Величина симбола - мења величину инстанци симбола.
- Симбол Спиннер - ротира инстанце симбола.
- Симбол Стаинер - мења боје примера симбола.
- Симбол Сцреенер - примењује транспарентност за симбол инстанце.
- Симбол Стилер - примењује изабрани стил у инстанце симбола.
Савет 3: Како користити зимску плочу
Винтербоард - апликација направљена за уређајена основу иОС-а од компаније Аппле. Инсталиран је на уређајима који су прошли затварање јаилбреакова. Програм вам омогућава да промените изглед интерфејса система - промените иконе, подесите посебне позадине или изаберите скуп тема за инсталацију.
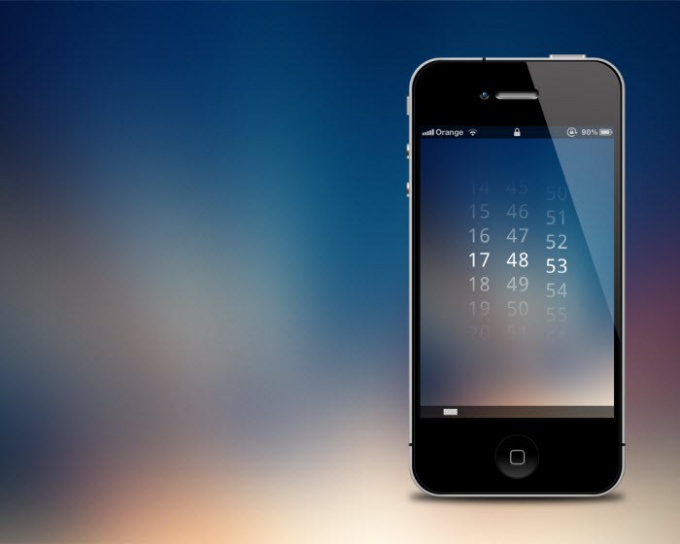
Инструкције
1
Покрените ВинтерБоард са почетног екранаваш Аппле уређај. Ако не постоје иконе програма, идите у Цидиа и унесите Винтербоард на врху прозора. Међу добијеним резултатима изаберите програм и кликните на Инсталл да бисте је инсталирали.
2
У прозору програма видећете листу функција,које можете користити. Стандардни скуп апликација има 11 поставки које могу промијенити или допунити ваш интерфејс. Ако желите да преузмете било који додатни скуп тема или икона, такође користите претрагу у одељку Цидиа Теме (ВинтерБоард).
3
Да бисте извршили подешавања, притисните тастер ПромениПоставке пакета. На листи која се појави, изаберите ставке које бисте желели да активирате на вашем систему. Параметар Дим Ицонс је одговоран за транспарентност боје икона, нпр. Ако одаберете овај одељак, иконе апликације на вашем уређају постају полутранспарентне.
4
Помоћу одељка Корисничке тапете можетеподесите позадинску слику главног менија. Да бисте одабрану позадину учинили транспарентним, користите поставку Дим Валлпапер. Параметар Усер Лоцк Бацкгроунд је одговоран за позадину заслона уређаја када је закључана.
5
Транспарентна Доцк секција активира транспарентностдоњи део екрана телефона и Солид Статус Бар су одговорни за конверзију горње линије екрана статуса. Параметри Ицон Лабелс не дозвољавају да уклоните етикете за иконе у главном менију уређаја или са доње плоче. Помоћу функције Блацк Навигатион Барс можете да мењате горње панеле екрана менија телефона или таблета.







