Савет 1: Како истоварити програм са рачунара
Савет 1: Како истоварити програм са рачунара
Понекад се корисници рачунара личног рачунара суочавају са проблемима излагања програма из меморије. Висе апликације могу бити препознате тако што ћете рећи "Не реагујте" на врху прозора.

Требаће вам
- Софтвер "Таск Манагер".
Инструкције
1
Често се дешава када радитевелики број прозора који се замрзава сваки програм. Узрок овог стања је тешко сазнати, али је много лакше за истовар, ако користите специјални софтвер. Да бисте извршили овај задатак, помоћник "Таск Манагер" је укључен у Виндовс породицу оперативних система.
2
Можете назвати овај програмна неколико начина. Притисните Цтрл + Алт + Обриши или Цтрл (лево) + Схифт (лево) + Есц. Такође можете покренути помоћни програм преко контекстног менија траке задатака. Десним тастером миша кликните на њега и изаберите ставку са истим именом.
3
Видећете прозор са отвореним картицама"Апликације". Овде треба да истакнете апликацију која је висила, а која ће бити означена као "Не одговара" и изаберите "Идите у процесе" у контекстуалном менију. Десни клик на контекст мени.
4
На картици Процеси већ ће бити жељена ставкаизабрани, десним кликом десним кликом и изаберите "Енд Процесс". У прозору потврде који се појављује, позитивно реагирајте. Програм ће бити аутоматски затворен. Покушајте поново да је покренете, ако се слика не мења, пожељно је поновно инсталирати програм, нпр. брисати, а затим поново инсталирати.
5
У менију Старт изаберите Цонтрол Панел и уУ отвореном прозору кликните на икону са речима "Додај или уклони програме". На листи која се појављује, пронађите потребан услужни програм, изаберите га и кликните на дугме "Промени / Уклони" или "Обриши".
6
Видећете прозор за потврду"Да ли стварно желите да избришете?". Одговорите позитивно да наставите. Након што је уклоњен програм завршен, пожељно је поновно покренути рачунар и поновити инсталацију овог услужног програма.
Савет 2: Како истоварити базу података
Потреба да се сачува садржај база податакана локалном диску рачунара се јавља довољно често. Ако се ради о подацима на било којој интернет страници, очигледно је да се подаци чувају у МиСКЛ формату - сада је то доминантан систем база података у веб индустрији. Следи процедура за истовар базе података из МиСКЛ базе података.

Инструкције
1
Најоптималнија опција је искориститион-лине интерфејс апликације пхпМиАдмин. Њиме нуди скоро сви хостинг провајдери као алат за администрирање МиСКЛ база података. У првом кораку операције истовара података, пронаћи ћете у контролној табли вашег хоста одељака "Базе података", у којој постоји веза са пхпМиАдмин-ом. Отворите је и идите на базу Подаци, где се налазе таблице, намењене за истовар. Изаберите жељено базу податке у левом панелу интерфејса.
2
Након уласка у базу подаци прелазе на страницу за отпремање - у горњем десном углу панела кликните на везу са речју "Извоз".

3
У групи за подешавања са насловом "Извоз" за васпотребно је изабрати све табеле које су намењене за истовар. Можете кликнути на линк "Изабери све" или изабрати само неколико кликом на сваку од таблица које вас занима док држите дугме ЦТРЛ.
4
Сада изаберите формат да бисте сачували отпремљене датотеке.подаци. Ако намјеравате да их отпремите на други СКЛ сервер, напустите СКЛ формат и радите с подацима у неким другим апликацијама, одаберите одговарајући формат.
5
Ако је изабран формат СКЛ-а, онда у групи подешавањаса насловом "Опције", ставите потребне ознаке. Најважније је инсталација у одељку "структура" - Означите поље обележен "Додај ДРОП ТАБЛЕ» ће довести до тога да прије утовара података у свом новом месту складиштења, где ће бити уништен постојећа табела са истим именом. Ако не желите да преписујете, већ додате податке постојећим, онда ову ознаку треба уклонити. Опција "Додај АКО НЕ ПОСТОЈИ» има сличну намену - сто ће бити креиран када нови сервер нема исти, иначе подаци ће бити додат постојећих.
6
Ако желите да добијете податке у текстуалној датотеки- потврдите поље поред "Сачувај као фајл". Без такве ознаке, подаци ће бити приказани у текстуалном пољу са којег се може копирати и такође сачувати у датотеци или се користити као нешто друго.
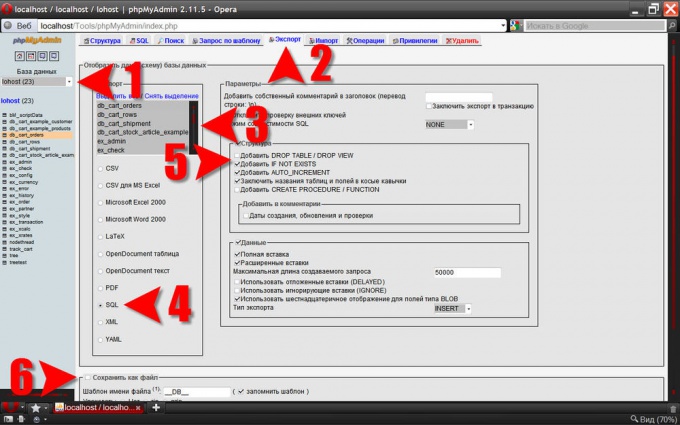
7
На крају, једноставно морате притиснути дугме "ОК" да започнете процедуру.
Савет 3: Како истоварити лежиште
Када рачунар почне да успорава - било даодмах након покретања система или након одређеног времена, то се понекад дешава због чињенице да у системској палети ради превише програма који изгледа да се није почео ручно, али је фиока је и даље "виси". Циљ је да се јасно траил од непотребних апликација.

Инструкције
1
Немојте мислити да су програми ушли траил баш тако.Ако видите своје иконе у системској палети, али након лансирања система да их ручно не води, што значи да је њихов почетак регистрован у параметрима за покретање. Можете сваки пут када покренете систем да притисните икону сваког појединачног програма и завршетак га руком, или можете прилагодити покретање једном и заборавити на проблем прекомерне потрошње системских ресурса независних апликација.
2
Идите у мени "Старт" и изаберите "Рун". За то можете користити и пречицу Вин + Р.
3
Напишите команду "мсцонфиг" у отвореном прозору и притисните тастер Ентер. Пре него што отворите прозор за уређивање поставки система, углавном се односи на оптерећење система.
4
Кликните на картицу Покретање.Обратите пажњу на колону "Стартуп" - садржи комплетну листу свих програма и услуга покренутих при покретању. Ако је маркирана ознака постављена на ставку, то значи да се овај програм покреће аутоматски када се систем покреће.
5
Одредите које програме не требате на листи стартупа и обришите одговарајуће поље за потврду. Ако има превише предмета, користите тастере "Омогући све" или "Онемогући све".
6
Кликните на дугме "ОК" након едитовањалиста стартупа. Затим ћете видети упозорење да ће подешавања ступити на снагу тек након рестартовања. Овде одлучите за себе - у принципу, можете затворити прозор и наставити да радите даље, а након следећег покретања рачунара, све ће бити како треба.







