Савет 1: Како видјети који су драјвери инсталирани
Савет 1: Како видјети који су драјвери инсталирани
Ажурирање софтвера и управљачких програма је веома важан и одговоран процес. Инсталирање неисправних скупова датотека може довести до кварова оперативног система.

Требаће вам
- - Дривер Пацк Солутион.
Инструкције
1
Ако желите да знате који су управљачки програмиТренутно инсталиран на вашем рачунару, боље је користити посебан услужни програм. Ово ће значајно уштедјети вријеме проведено на анализи постојећих датотека пакета. Преузмите и инсталирајте Дривер Пацк Солутион. Наравно, боље је користити тренутну верзију услужног програма, а не застареле колеге.
2
Поново покрените рачунар и покрените апликацију,отварањем датотеке ДПС-дрв.еке. Сачекајте док програм не прегледа вашу опрему и прикупи неопходне информације. Сада отворите картицу "Разно". Овај мени садржи информације о инсталираним управљачким програмима. Подијељени су у сљедеће категорије: "непознато", "хитно", "застарело" и "стандардно". Отворите жељену категорију и пронађите потребну опрему.
3
Пређите преко описа возача напогледајте више информација о томе. Ако вам је потребно ажурирати датотеке за одређени уређај, проширите категорију "Застарели" и изаберите потребне пакете датотека. Сада нађите дугме "Инсталирај" у горњем левом делу радног прозора и кликните на њега. Изаберите режим аутоматске инсталације и сачекајте да се овај процес заврши.
4
Ако немате могућности да користитеописани горе, или вам је потребно добити више информација о одређеним управљачким програмима, а затим користите функцију Виндовс оперативног система. Отворите мени "Старт" и десним кликом на "Рачунар".
5
Идите на особине ове ставке. Отворите мени "Девице Манагер". Пронађите одговарајућу опрему и десни клик на њено име. Изаберите ставку "Особине" и отворите картицу "Дривер". Сада кликните на дугме "Детаљи". У отвореном прозору приказује се листа датотека које овај уређај користи.
Савет 2: Како сазнати који драјвери недостају
Након поновног инсталирања оперативног система у многим случајевима, морате ручно инсталирати управљачке програме за све уређаје на рачунару. Ово је нарочито важно за власнике лаптопа, одакле је возачи За основну опрему морате инсталирати софтвер за додатне уређаје. Али како знате који драјвери нису већ инсталирани?

Инструкције
1
Ако радна површина има "Мојрачунар, кликните десним тастером миша на њега, одаберите Пропертиес, а затим кликните на картицу Девице Манагер. У оперативном систему Виндовс 7, команда "Девице Манагер" се може изабрати директно из контекстног менија.

2
Ако икона "Мој рачунар" не појави на радној површини, отворите мени "Старт", изаберите "Цонтрол Панел" и отворите "Девице Манагер".

3
У дијалогу отвореног система, виВидећете списак свих уређаја инсталираних на вашем рачунару. Опрема за које инсталиране возачи ће бити приказана као иконе са ознаком уређаја. Ови уређаји за које систем недостаје возачи, биће приказан у облику жутих икона са узвиком или упитним знаком.

Савет 3: Како знати који су возачи потребни
Често се дешава да сте инсталирали неку врстунови хардвер у системској јединици рачунара, а Виндовс категорично одбија да га правилно препозна и не може инсталирати одговарајуће управљачке програме. Па, ако имате ЦД са возачи од произвођача.

Инструкције
1
Постоје бар три једноставна начинаСазнајте шта возачима треба нови уређај. Молимо да се обратите службеном сајту произвођача опреме. Идите на одељак "Подршка која се налази на свакој локацији и потражите опис, упутства и најновије управљачке програме за свој уређај. Преузмите их на свој чврсти диск, унзипајте га и инсталирајте помоћу стандардних Виндовс алата. Нова опрема треба дефинисати и зарадити.
2
Ако не знате произвођача опреме,Користите други начин да сазнате који управљачки програми потребама неидентификованог уређаја. Да бисте то урадили, идите на "Виндовс Девице Манагер (Ми Цомпутер - Пропертиес - Девице Манагер). Пронађите неидентификовани уређај и отворите његове особине. Кликните на картицу "Детаљи" и у "Особина, одаберите" ИД опреме. Из свих линија текста који се појавио у пољу испод, копирајте први тако што ћете га десним тастером кликнути и изаберите "Копирај". Отворите прегледач и идите на страницу за претрагу уређаја помоћу кода:
3
Међутим, најједноставнија и најприкладнија опција једозвољава не само да сазна који управљачки програми потребује вашем хардверу, већ и да их аутоматски инсталирају или ажурирају - користите управљачке програме за инсталацију возача, као што су ДриверПацк Солутион или СамДриверс. Можете их преузети бесплатно. И корист од њих је очигледна: они аутоматски инсталирају управљачке програме за огромну већину компоненти и тиме штеде ваше време. У случају да одједном морате да вратите инсталиране управљачке програме, креирајте другу тачку за обнову система пре покретања менаџера.
Савет 4: Како одредити који су драјвери потребни
Ако при руци није било диск са одговарајућим возачи, можете користити посебан софтверобезбеђивањем или коришћењем одговарајућег Интернет ресурса. Пратите упутства ове опције, где можете пронаћи и управљачке програме чак и за уређаје које систем није детектовао.
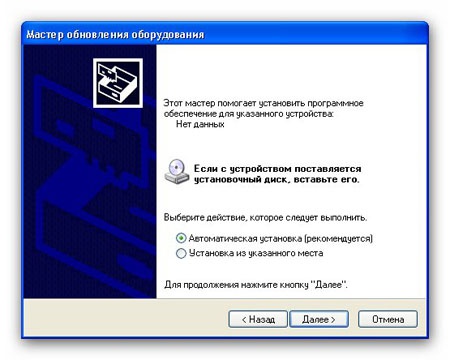
Инструкције
1
Отворите "Главни мени". Кликните десним тастером миша на икону "Мој рачунар". Изаберите ставку "Особине".

2
Појавиће се прозор "Пропертиес". На картици Хардвер кликните на дугме Девице Манагер.

3
У "Управитељ уређаја" изаберите уређај чији управљач желите да одредите, као што је графичка картица. На контролној табли кликните на дугме "Пропертиес Дисплаи".
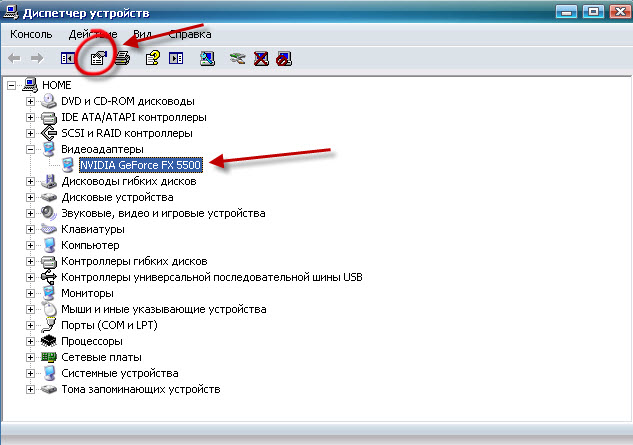
4
У прозору који се отвори, идите на картицу "Информације". У падајућој листи изаберите "Инстанце Цоде Цоде". На дну прозора видећете дугачак низ знакова, упишите га на папир.

5
Затим отворите страницу девид.инфо. У траци за претрагу унесите претходно подешени код и кликните на дугме "Тражи". Резултат је листа свих одговарајућих драјвера.
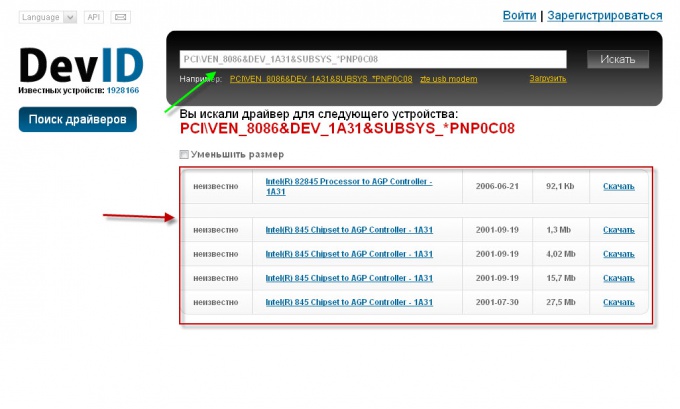
Савет 5: Како видети која је верзија Виндовс инсталирана
Многе ствари које власник рачунара мора да зна,уопштено, није неопходно док не морате нешто променити у хардверском или софтверском дијелу рачунара. Једна таква ствар је информација о томе верзија инсталиран је оперативни систем на њему.Међутим, када инсталирате, на пример, управљачки програм за нови хардвер или антивирусни програм, ове информације постају неопходне како би се исправно одабрала верзија инсталираног производа.

Требаће вам
- - Рачунар са Виндовсом.
Инструкције
1
О верзији Виндовс можете сазнати на више начина,Међутим, зависно од верзија локације ове информације може се разликовати. Најопаснији, можда, може се сматрати употребом ове сврхе стандардне корисности, уграђене у оперативни систем, назван дкдиаг. Да бисте је покренули, отворите прозор Виндовс Цомманд Промпт.
2
Да бисте дошли до командне линије, кликнитекомбинацију тастера Вин + Р. То можете назвати на друге начине, али се ове методе, опет, разликују у зависности од верзије оперативног система. На пример, у оперативном систему Виндовс КСП, мени "Старт" има опцију "Покрени", када кликнете на које се појављује командна линија. У оперативном систему Виндовс 7, командна линија може да користи линију за претраживање датотеке и програма која се налази на дну истог Старт менија. Користите било који од горе наведених метода и активирајте командну линију.
3
У командној линији откуцајте дкдиаг.У овом путу, који није укључен велико (слова били мали), а изабран је на енглески распоред тастатуре. Да бисте променили распоред тастатуре у доњем десном углу екрана, кликните на језику скраћеница активни (ако је активна руски, два велика писмо ру) иу падајућем менију, изаберите ЕН.
4
Након уписивања жељеног тима уУ командној линији притисните Ентер. Видећете како се отвори прозор за дијагностику. Строго речено, његова директна намена је да добије детаљне информације о мултимедијалним особинама система и верзије, као и поставке ДирецтКс пакета, али су и информације о верзији оперативног система укључене у ову листу.
5
У појављивом прозору пронађите линију "Оперативни систем". У овој линији је пуно име оперативног система. Поред тога, то означава дубину битова (32 или 64 бита), као и верзија монтажа - серијски број главног диска из кога је извршена инсталација. Верзија скупа, вероватно неће бити потребна, али назив оперативног система и његова дубина битова записују или се запамтите нужно.
Савет 6: Како ажурирати застареле драјвере
Пракса показује да је употреба новихВерзија управљачког програма омогућава побољшање перформанси одређених уређаја. Обично инсталирање ажурираних драјвера стабилизује хардвер и исправља грешке пронађене у претходним верзијама.

Требаће вам
- - Сам Дриверс;
- - Приступ интернету.
Инструкције
1
Експерти препоручују ручно инсталирањеуправљачки програми за сваки уређај. Тешко је извршити овај поступак. Поред тога, потребно је релативно дуго времена. Направите листу уређаја за које желите да ажурирате софтвер.
2
Посетите веб странице компанија које су се развилеопрема која је на вашој листи. Већина великих компанија нуди да директно преузму драјвере са својих сајтова. Искористите ову прилику.
3
Ако сте преузели инсталатер, самопокрените ову апликацију. Пратите корак по корак менију да бисте изабрали начин инсталације управљачког програма. Немојте инсталирати додатне комуналне услуге, ако то није неопходно.
4
Након преузимања архиве која садржи датотеке управљачког програма, креирајте нову фасциклу. Извадите датотеке из архиве у њега. Идите у мени "Девице Манагер".
5
Кликните десним тастером миша на име хардвера са застарјелим управљачким програмима. Изаберите ставку "Особине". Кликните на картицу "Дривер" и кликните на дугме "Ажурирај".
6
Идите у ручни режим за инсталирање датотека. Отворите мени Екплорер помоћу кликом на дугме "Прегледај". Идите у директориј гдје сте извадили преузете датотеке. Кликните на дугме Ок. Користите описани алгоритам да бисте инсталирали управљачке програме других уређаја.
7
Ако ажурирате управљачке програме одмах након инсталације нове копије оперативног система, разумније је да користите додатну апликацију. Преузмите Сам Дриверс и покрените га.
8
Након неког времена, апликација ће вам пружити списак управљачких програма који се могу инсталирати за одређене уређаје. Изаберите потребне пакете и кликните на дугме "Инсталирај".
9
Идите у режим аутоматског ажурирања датотека. Поново покрените рачунар након инсталирања свих одабраних скупова драјвера.
Савет 7: Који су управљачки програми потребни приликом инсталације прозора
Поновно инсталирање оперативног система Виндовс уклања све што је преинсталирани у програмски систем. Инсталација нове верзије система утиче и на управљачке програме који су претходно инсталирани у систему. Након инсталације Виндовс-а, корисник ће можда морати инсталирати управљачке програме за део хардвера који није наведен током процеса инсталације.

Где писати возаче
Пре инсталирања система,тако да имате управљачке програме за рачунар написан на одвојеном медијуму. Софтвер се може чувати на одвојеном медијуму за складиштење, као што је ЦД-РОМ или УСБ флеш диск.У већини случајева, дискови са управљачким програмима се испоручују када купите рачунар или лаптоп.Када поново инсталирате систем, вимораћете да инсталирате са диска све доступне управљачке програме за нормално функционисање система и наставите да га конфигуришете. Драјвери не дозвољавају само одређивање подршке уређаја за систем, већ и повећање брзине Виндовса.
Драјвер мрежне картице
Пре него што поново инсталирате Виндовс,тако да имате управљач за мрежну картицу. Преузмите инсталатер са званичне локације програмера ваше мрежне картице. Иако је Виндовс 7 је често тачно одређује модел опреме, доступност возача мрежа картица ће вам омогућити да преузмете друге возаче, ако је потребно, фајл који сте, из било ког разлога, нису били у стању да пре-преузимање.Инсталирање подршке мрежне картице омогућава вам да приступите Интернету на свеже инсталираном систему како бисте наставили са конфигурацијом.







