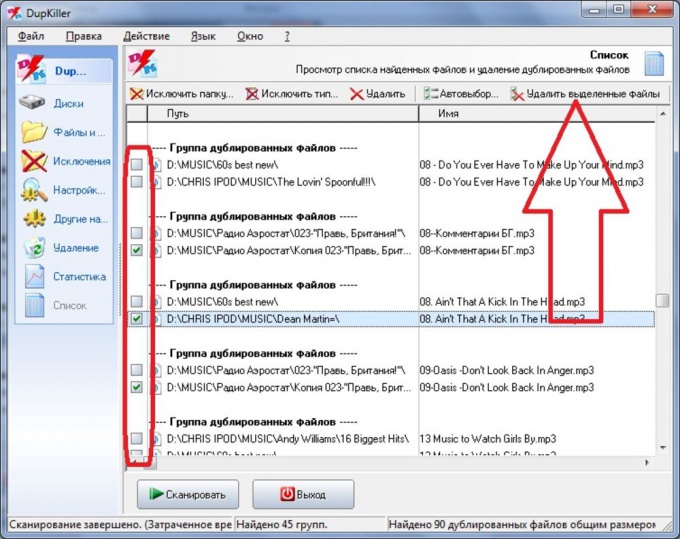Савет 1: Како исправно избрисати нежељени програм
Савет 1: Како исправно избрисати нежељени програм
Многи рачунари су препуни нежељеног софтвера, који је често тешко уклонити. Ово може унапред инсталирати продавац софтвера. Ипак, можете се ослободити тога.

Постоји неколико разлога за онемогућавање илиуклоните софтвер. Након тога се смањује време покретања оперативног система, поп-упс нестају, рачунар почиње да ради много брже. Посебно често нови рачунари долазе са пуно унапред инсталираних програма.
Деинсталирајте као и обично
Најбољи начин за уклањање софтвераје уграђени алат оперативног система - контролни панел. Програм пречица се такође може користити за уклањање. МиУнинсталлер је добра алтернатива за контролни панел. Његова главна карактеристика је да може истовремено избрисати неколико програма. Можете уклонити програм користећи датотеку унинсталл.еке или сетуп.еке. Они се обично налазе у директоријуму са инсталираним софтвером. Само двапут кликните на њега помоћу левог дугмета миша и пратите упутства.Шта урадити ако процедура брисања не ради
Ако не можете да уклоните софтверна уобичајени начин, онда реинсталација помаже. Дакле, можете се уверити да су све датотеке на њиховом месту. Ово је често почетак поступка уклањања. Наравно, овакво поновно инсталирање могуће је само ако постоји оригинална инсталациона датотека. Да бисте то урадили, сачувајте инсталационе датотеке на чврстом диску.Онемогућите аутоматско лансирање апликација
Понекад је корисно програмпокренут је заједно са оперативним системом. Али за многе апликације ово је непожељно. Неки програми са функцијом ауторун постављају пречицу на траци задатака. Међутим, то није увијек случај. Проблем са свим овим програмима је повећање времена покретања оперативног система и коришћење системских ресурса које су потребне другим апликацијама. Ако се апликације никада не користе, најбоље је искључити њихово лансирање и затим деинсталирати. Да бисте то урадили, идите на подешавања програма и опозовите изборник поред поставке "Аутостарт". Након што је пожељно поново покренути рачунар и деинсталирати програм.Коришћењем МСЦОНФИГ процедуре
Ако не постоји пречица за деинсталирање и аутоматско покретањене можете бити онемогућени користећи Виндовс алат, морате користити МСЦОНФИГ процедуру. Ова алатка нуди преглед аутоматизованих програма и услуга. Да бисте започели рад са МСЦОНФИГ-ом, унесите своје име у поље за претрагу менија Старт. Када покренете овај програм, појављује се листа свих инсталираних програма на вашем рачунару. Тако можете уклонити чак и уграђени софтвер у Виндовсу. Међутим, немојте то радити без размишљања, јер можете онемогућити важне елементе система и једноставно неће почети. Због тога је неопходно пре него што се обрише произвођач софтвера на листи (друга и трећа колона таблице "Стартуп") и препоручљиво је да не додирнете Виндовс програм.Савет 2: Како уклонити непотребан ОС
Да уклоните неискориштени оперативни системиз рачунара који је потребно исправно очистити чврсти диск. Понекад је довољно једноставно форматирање које можете урадити приликом инсталације новог система.

Требаће вам
- - Менаџер партиције.
Инструкције
1
Ако желите да избришете стар оперативни системсистем приликом инсталирања новог, пратите ове кораке. Започните процес преношења новог система. Када се појави мени за избор локалног диска, наведите партицију на којој се налази непотребан ОС, а затим кликните на дугме Формат.
2
Наставите са инсталирањем новог оперативног система наформатирана партиција. Недостатак ове методе је да можете изгубити потребне податке који се налазе на системској партицији диска. Ако вам је потребно претходно сачувати ове датотеке, онда инсталирајте нови оперативни систем на другу партицију. Ако не постоји таква партиција, онда повежите свој чврсти диск на други рачунар.
3
Укључите овај рачунар и инсталирајте ПарагонПартитион Манагер. Поново покрените рачунар и покрените овај програм. Отворите мени "Чаробњаци" и изаберите "Креирај партицију". Кликните на дугме "Следеће", након што изаберете режим за напредне кориснике.
4
Изаберите локални диск који ће бити подељен надва дела и кликните на дугме "Следеће". Сада потврдите поље поред опције "Креирај као логичка партиција". Изаберите величину будућег локалног диска. Кликните на дугме "Следеће".
5
У одељку "Тип партиције" наведите формат датотекесистем. Унесите ознаку јачине звука и изаберите слово у одељку. Кликните на дугме "Следеће" и "Заврши". Пронађите тастер "Аппли Цхангес" на траци са алаткама и кликните на њега. Потврдите рад и сачекајте да заврши.
6
Повежите свој чврсти диск са старим рачунаром. Покрените инсталацију новог оперативног система користећи претходно креирану партицију. Отворите мени "Мој рачунар" и копирајте све потребне датотеке на посебан диск. Десним тастером миша кликните на локални диск на којем је инсталиран непотребан ОС и изаберите "Формат". Кликните на дугме "Старт". Сачекајте док се оперативни систем не уклони у потпуности.
Савет 3: Како уклонити избор оперативних система
Приликом инсталације оперативне собе система на врху друге система, стара верзија се пере ако се све уради исправно. Свако неуспјех или кршење рада инсталатера резултира чињеницом да када је нови система, на екрану се појављује следеће: "Изаберите оперативни систем за покретање." Из две линије морате одабрати ново инсталиран систем. Често се дешава да су две линије апсолутно идентичне. Подразумевано, новији систем се приказује на екрану помоћу прве линије. Друга линија, по правилу, не може уопште да ради. Да бисте избрисали непотребни стринг, потребно је урадити неке операције с системском датотеком.

Требаће вам
- Оперативни систем Виндовс КСП, текстовни едитор.
Инструкције
1
Постоје два начина да се ријеши овог проблема: брисати непотребну линију ручно или користити системски услужни програм. Да бисте ручно обрисали, потребан вам је текстуални едитор, чак и "Нотепад" или ВордПад ће учинити. Отворите директоријум "Мој рачунар", пронађите датотеку боот.ини на погону Ц. Направите копију, у случају неуспјешног уређивања. На име копије можете додати цифру или било које слово.
2
Отворите оригиналну датотеку боот.ини. По правилу, друга линија је стари систем, разликује се за мање карактера. Ако сте инсталирали оперативни систем система у различитим директоријима, онда ће се додати имена локација ових система. Након едитовања датотеке, обавезно спремите промене.
3
Други начин је мало лакши. Кликните десним тастером миша на икону Мој рачунар, у контекстном менију који се отвори, изаберите Својства. Прозор са својствима система Можете га позвати с командом сисдм.цпл, ако га унесете у прозор "Рун програм", који се налази у менију "Старт".
4
Кликните на картицу Адванцед, кликните на дугме Поставке. У прозору који се отвори, поништите избор ставке "Прикажи листу оперативно системи ". Такође можете кликнути на дугме "Измени", започети ће се датотека коју сте већ изменили.
Савет 4: Како смањити време покретања Виндовса
Виндовс оперативни систем је инсталиран намилиони рачунара. Исправно конфигурисана, Виндовс вам омогућава да добијете право задовољство са посла. Током времена, корисник почиње да приметите да ваш рачунар није само постала спорији на посао, али и напуњен дуже него обично.

Инструкције
1
Ново инсталиран оперативни систем Виндовс обично ради изненађујуће брзо. Међутим, после неких време Промене се акумулирају у њему, у суштиниуспоравајући учинак. Ако ваш рачунар почне спорије, проверите фрагментацију диска: "Старт - Сви програми - Стандардни - Сервис - Дефрагментација диска".
2
Покрените програм дефрагментације. Изаберите диск који желите да проверите, кликните на дугме "Анализа". Ако провера показује да диск треба дефрагментацију, кликните на дугме "Дефрагментација". Након дефрагментације, рачунар почиње да се покреће и ради брже.
3
Постоји још један значајан разлог за успоравање преузимања и рачунарског рада. Приликом инсталирања нових програма, многи од њих покушавају да се препишу ауторуну, не питајући корисника да ли им је потребан или не. Када укључите рачунар, сви ови програми почињу да учитавају, што повећава време покрените систем.
4
Измени аутоматску листупреузимања можете користити програм Еверест (Аида 64). Ово је веома згодан програм који вам омогућава да проверите многе поставке рачунара. Покрените програм, отворите картицу "Програмс - Стартуп". Изаберите и бришите програме који вам нису потребни са листе аутомобилапреузимања.
5
Да измените листу аутомобилапреузимања можете користити стандардну корисностВиндовс оперативни систем. Отворите: "Старт-Рун" ("Претраживање" у оперативном систему Виндовс 7), унесите мсцонфиг команду. Кликните ОК. У прозору који се отвори, изаберите картицу "Стартуп" и одјавите непотребне програме. Поново кликните ОК.
6
При брзини рачунара, укључујући брзину његовог преузимања, утицати и покренути када се рачунар покрећеуслуга. Многи од њих се никада не користе, неки су само опасни - на примјер, "Ремоте Регистри". Такве услуге треба бити онемогућено: "Старт - Контролна табла - Администрација - Услуге". Изаберите услугу коју желите зауставити, двапут кликните на њега. Кликните на дугме Стоп. Затим, у менију Старт (Стартуп типе), изаберите опцију "Дисаблед". Списак услуга које се могу онемогућити наћи ћете на Интернету.
Савет 5: Како уклонити дупликате
Након дуго времена користите рачунар на њемуможе акумулирати велики број идентичних датотека, што може заузети доста простора на хард диску и истовремено бити потпуно непотребно. Диск може и треба чувати с времена на време са таквим "смећем".

Инструкције
1
Коришћење стандардних Виндовс алата, тражећи сведупликати на тврдом диску ће потрајати пуно времена и напора, тако да ова вероватноћа неће бити од било ког интереса за било кога. Али коришћење специјално дизајнираних програма за ову сврху биће најурешније решење.
2
Већина програма намењених за претраживање и уклањање дупликати датотеке, плаћене.Међутим, ако не видите тачку у плаћању поступка чишћења рачунара од дуплих датотека, можете користити и бесплатни софтвер који није инфериоран у односу на своје плаћене конкуренте. Пробајте ДупКиллер програм, који се може преузети са веб странице
3
Покрените програм након што је биопреузет и инсталиран на вашем рачунару. У оперативном систему Виндовс 7 можете добити упозорење да се апликација може инсталирати са грешкама. Не обраћајте пажњу на ово и притисните дугме "Овај програм је исправно инсталиран".

4
Пре него што дођете до главног менијапрограма, од вас ће бити затражено да прочитате савете за коришћење ове апликације. Можете их читати и, у одсуству такве жеље, игноришите ову реченицу кликом на дугме "Затвори".

5
У главном менију програма, требате инсталиратизаставе за партиције чврстог диска на којима бисте желели да извршите претрагу. Подразумевано, претрага ће се извршити на целом чврстом диску, а ако вам затреба, само кликните на дугме "Скенирај".

6
После неког времена, на који ће зависитивеличина вашег чврстог диска, све дуплиране датотеке ће се наћи и представити као списак. Изаберите поља за потврду за датотеке које желите да избришете и кликните на дугме "Избриши изабране датотеке". Програм физички брише изабране датотеке са хард диска.