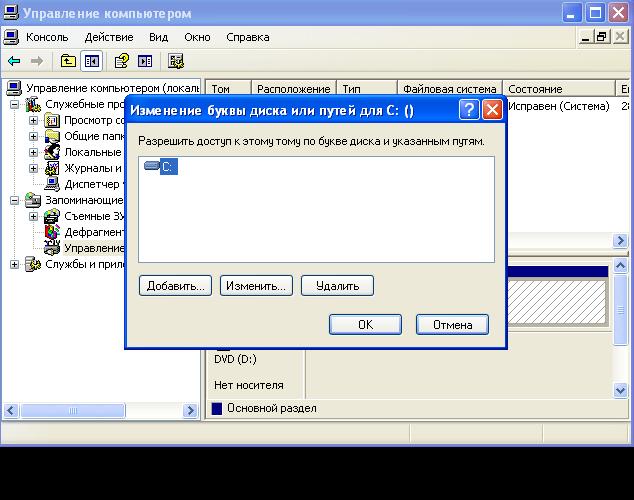Савет 1: Како да именујемо чврсти диск
Савет 1: Како да именујемо чврсти диск
Рачунар може имати неколико тврдих дискови, подељене у логичке партиције. За погодност идентификације дискова и логичких партиција додељене су слова од А до З, а корисник их може мењати по сопственом нахођењу. Осим тога, сваком диску се може дати најповољније име.

Инструкције
1
Ако је на рачунару инсталиран један диск, онда,по правилу, слово Ц. Ово је згодно, пошто је подразумевано на погону Ц да се оперативни систем налази. Не морате да мијењате ово слово, можете добити неоперативни систем или се појавити у проблемима када покрећете већ инсталиране програме.
2
Писма свих осталих дискови може се променити. Да бисте променили, отворите: "Старт" - "Цонтрол Панел" - "Администратион" - "Цомпутер Манагемент". У левој колони прозора који се отвори, изаберите "Управљање дисковима".
3
У прозору који се отвори, видећете листу дискови и њихово графичко представљање. Кликните десни диск помоћу десног дугмета миша и одаберите "Промени величину слова или путања до диска" у контекстном менију. У новом прозору изаберите било које слободно слово за диск и сачувајте промене.
4
У случају да на пример желите да преименујете диск Ф на Д, али ово слово већ припада другом диску, преименује диск Д на било који други и доделите пуштено слово на диск Ф.
5
Не можете само промијенити слово диска, већ и њенуИме приказано у "Истраживачу". Отворите Ми Цомпутер, кликните десним тастером миша на било који диск и изаберите Преименуј. Дакле, ако имате игре на изабраном диску, можете га назвати "Игре" или Игре. Ако је дата диск, онда су опције као што су "Подаци" или "Датотеке" прилично одговарајуће. На рачунару можете имати дискове: Фотографије, Музика, Софт, Архива итд.
6
Неки корисници креирају посебан одељак,у коме се чувају сви фајлови који су изгубили релевантност, али ипак могу бити корисни у некој ситуацији. Име таквог диска је прикладно - "Думп", "Мисцелланеоус", "Олд филес", "Сцрап", итд. - у овом случају све зависи од маште корисника. Промена имена диска не мијења слово.
7
Чак и ако имате само један рачунарфизички диск, препоручује се подијелити на неколико логичких. Изаберите довољно мали диск за Ц, на пример, 50 ГБ. Ово је довољно за оперативни систем и инсталиране програме. Држите све остале датотеке на другим партицијама, ово ће знатно побољшати њихову сигурност. Још боље, ако ваш систем има два или више физичких чврстих дискова: дуплирање важних информација, минимизирате ризик од губитка.
Савет 2: Како подијелити тврди диск у два логичка
Присуство на компјутеру неколико тврдих дискови значајно повећава сигурност складиштења датотека. Али чак и ако постоји само један хард диск на вашем рачунару, можете повећати сигурност датотека тако што ћете га поделити на неколико логичких дискови.

Инструкције
1
Креирање логичког диска је прилично произвољан процес, пошто нови уређај није физички креиран. Постоји избор неких дисковипростор који је додељен том илидруго писмо. Од тренутка ове партиције, корисник може приступити новом логичком диску као независном уређају - форматирати, писати информације, инсталирати оперативни систем итд.
2
Ако ваш рачунар има само један хард дискдиск, обавезно га поделите на два (или више) логична. Ово је веома згодно, јер значајно побољшава сигурност информација на рачунару. Примарни оперативни систем је инсталиран на погон Ц, а резервни диск је на погону Д. Главне корисничке датотеке се такође чувају на диску Д. Чак и у случају веома озбиљних проблема са главним оперативним системом, можете се покренути из резервне копије, сачувајте важне податке са погона Ц (на примјер, фолдер "Моји документи") и поново инсталирате оперативни систем. Истовремено, датотеке у погону Д су у сваком случају и даље нетакнуте.
3
У оперативном систему Виндовс КСП нема уграђеногзначи за партиционисање чврстог диска. У оперативном систему Виндовс 7 постоји могућност партиционирања диска, али ипак за овај оперативни систем боље је користити услужни програм треће стране. Један од најповољнијих програма је Ацронис Диск Дирецтор, његова најновија верзија подржава све оперативне системе Виндовс породице. Програм постоји у две главне верзије: један се преузима са ЦД-а на почетку рачунара, а други се инсталира као регуларни програм за Виндовс. У остатку су сви исти.
4
Да бисте подијелили диск, покрените АцронисДиск директор. Изаберите ручни режим. Изаберите диск који желите подијелити помоћу миша. Затим, на левој страни програма, кликните на ставку "Дивиде". Отвориће се прозор у којем ће вам бити затражено да изаберете фолдере који се преносе на нову партицију. Након одабира жељених фолдера, кликните на дугме "Следеће".
5
Отвара се нови прозор, у којем можете дистрибуирати простор између два диска. Померањем клизача помоћу миша поставите димензије које су вам потребне. Подразумевано, диск је подељен на пола. Кликните ОК.
6
Све потребне операције су завршене, али новадиск још није креиран - управо сте дефинисали низ акција. Да би се све ове акције имплементирале, кликните на оквир за потврду на врху прозора програма и потврдите операције.
7
Ако сте преузели Ацронис Диск Дирецтор изЦД-РОМ приликом покретања система, све операције ће се извршити одмах, само ћете требати поново покренути рачунар. Ако сте радили са програмом из Виндовса, рачунар ће се поново покренути и све операције партиционирања диска ће бити обављене током рестартовања. Имајте на уму да је боље користити верзију програма који се преузима са ЦД-а. Верзија за Виндовс се понекад пада, што доводи до потпуне немогућности рачунара. У сваком случају, пре партиционисања диска, сачувајте важне податке на вањском медију.