Савет 1: Како направити видео запањујуће
Савет 1: Како направити видео запањујуће
Често је видео снимљен за аматередигиталне камере, испоставља се да су непотребно мрачни. Ово се може десити као резултат избора погрешног начина снимања и баналног недостатка осветљења. Уз помоћ обраде у специјализованом програму, овај видео може бити лакши.

Требаће вам
- - ВиртуалДуб видео едитор, бесплатно дистрибуиран на виртуалдуб.орг.
Инструкције
1
Отворите видео датотеку коју желите да направителакши, у ВиртуалДубу. Користите пречицу на тастатури Цтрл + О или изаберите Филе, а затим "Отвори видео датотеку ..." у главном менију. Идите у директоријум са видео датотеком, изаберите га и кликните на дугме "Отвори".

2
Отворите дијалог за управљање филтером који се користи при обради видео стреама. Изаберите Видео и "Филтри ..." из менија. Такође можете притиснути Цтрл + Ф.

3
Додајте филтер да бисте променили осветљеност и контрастоквири. Кликните на дугме "Додај ...". У дијалогу Адд Филтер дијалога означите ставку / контраст. Кликните ОК. Дијалог за подешавање параметара филтера биће аутоматски приказан.

4
Направите видео упаљач. У дијалогу Филтер: бригхтнесс / цонтраст, кликните на дугме Схов превиев. Приказаће се прозор Филтер преглед. Помоћу клизача и управљачких дугмади у овом прозору идите на преглед оквира који контролише степен промена које направите. У дијалогу подешавања филтера померите клизач Бригхтнесс на десно све док слика у прозору за преглед не постане довољно лагана.

5
Проверите да ли су поставке филтера тачне. Прегледајте разне видео снимке у главном ВиртуалДуб прозору. Побрините се да вам резултат одговара.

6
Омогућите режим аудио стриминга. Поставите маркер на ставку Директни ток копирања у одељку Аудио у главном менију.

7
Изаберите режим за пуну видео обраду. Поставите ознаку на ставку "Пуни начин обраде" у делу Видео у главном менију.

8
Изаберите и конфигуришите енкодер видео стреама. Притисните Цтрл + П или користите ставке менија Видео и "Цомпрессион ..." да бисте приказали дијалог Селецт видео цомпрессион. Изаберите жељени кодек у њему. Кликните на дугме "Конфигуриши ..." да бисте изабрали однос компресије и друге параметре. Кликните на ОК у свим отвореним дијалозима.
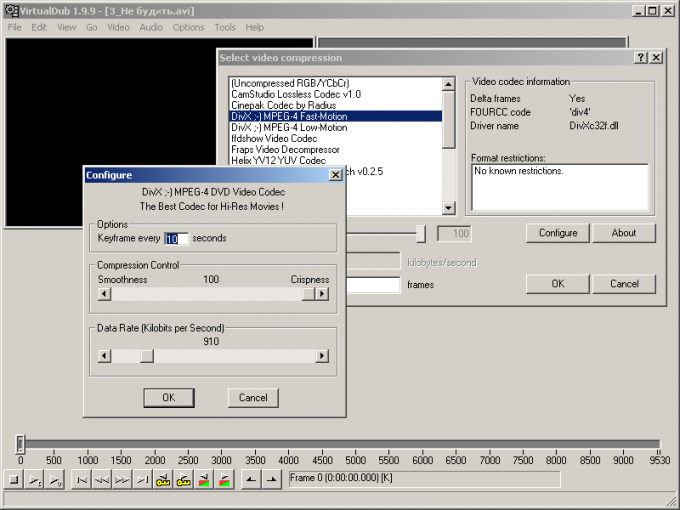
9
Креирајте видео верзију слике у којојмаде лигхтиер. Притисните тастер Ф7 или изаберите Филе и "Саве ас АВИ ..." из главног менија апликације. Наведите име и директориј за чување датотеке у приказаном дијалогу. Кликните на "Сачувај". Сачекајте до краја процеса кодирања видео записа.
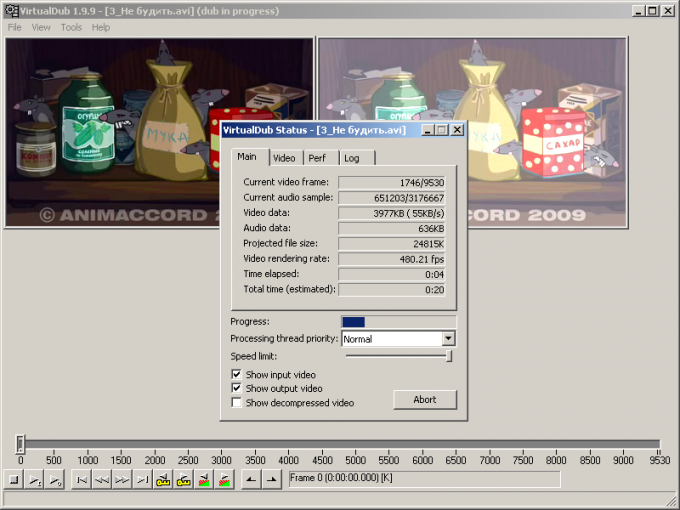
Савет 2: Како побољшати квалитет видео датотеке
Можда немате новац за добру видео камеру и често користите мобилни телефон за снимање кућних филмова. Међутим, квалитет слика вам не одговара. То није тако велики проблем ако знате како то ријешити.

Инструкције
1
Инсталирајте Адобе Премиере видео едитор на свој рачунар, а затим преузмите и инсталирајте додатак - Неат Видео, који ће вам омогућити да побољшате квалитет видео датотека.
2
Отворите видео датотеку у Адобе Премиере, пронађитеНа менију Алати «Схадов Хигхлигхт» плугин и примените га на свој видео датотеке на мало разведри сувише тамну слику, а затим уклоните ознаку из опције ауто Износ, затим подесите како вам одговара, параметри «Схадов количина» и «уклапање у оригинал. " Подесите подешавања све док вам неће одговарати контраст и осветљеност слике. Затим се примењују на видео алат «Баланс боја» и «ХуеСатБригхт». Можете приметити да је квалитет слике био бољи - слика постаје светлија и више засићена.
3
Сада долази време када нам је потребноелиминишу тзв. шум на видео снимку. У Неат Видео плуг-ин менију изаберите алат "Редуце ноисе". Након тога, кликните на икону правоугаоног облика који се налази на панелу "Контроле ефеката", а у подешавањима додатка кликните на дугме "Ауто Профиле".
4
Поставите плугин у аутоматско режим тако да може самостално анализирати буку и да је елиминише квалитетно. Када је плуг-ин подешен на одређени оквир од видео фајл, погледајте процентуалну вредност означену у доњем десном углу програма. Ова вредност указује на квалитет конфигурације и не би требало да буде испод 70%.
5
Примијените поставке профила, а затим отворитеПодешавање филтера буке. У њима изаберите "Пресет подешавања", затим "Напредно" и "Уклони само половину слабијег буке". На тај начин, мале детаље видеа ће се задржати када се бука елиминише.
6
Кликните на "Аппли", а затим примените ефекат "С-Глов" како бисте побољшали осветљеност видео слике и учинили га још бољим.
Савет 3: Како направити позадински видео транспарентним
Видео са транспарентним бацкгроунд често се користе за стварање спектакуларних сцена,које је тешко или немогуће уклонити уживо. Кључни параметар за уклањање позадине је често боја. Међутим, ако је објекат у предњем делу светао, можете уклонити позадину, користећи овај параметар као кључ.

Требаће вам
- - Адобе Афтер Еффецтс;
- - видео фајл.
Инструкције
1
Отворите филм са којим желите радити у програму Афтер Еффецтс помоћу наредбе Филе, изаберите ову опцију из групе Увоз у менију Датотека. Превуците датотеку у палету Тимелине.
2
Из фолдера Кеиинг која се налази на палетиЕффецтс & Пресетс, преузмите филтер Лума Кеи и превуците је на видео у палети Тимелине. Можете га превући да бисте прегледали видео у палети Цомпоситион, раније одабрали слој на који ћете примијенити Лума Кеи.
3
У палети Еффецт Цонтролс конфигуришите поставкепримењен филтер. Ако вам је потребно уклонити тамне пикселе са видео записа, изаберите типку "Ван ветра" са листе типки. Ако, напротив, морате уклонити светла подручја, користите опцију Кеи Оут Бригхтер.
4
Наведите који пиксели желите замијенити са транспарентним подешавањем тако што ћете подесити поставке прага и толеранције. Резултат промене поставки се одмах може видети у прозору за преглед.
5
Подесите ивице непрозирног подручјаслика, прилагодите поставке и Едге Тхин Едге Феатхер. Први параметар ће смањити величину мутне подручја видео и Едге перо на граници ће створити транспарентне и непрозирне делове области полу-провидних пиксела. Они су понекад корисни као омекшали ивици круто исклесани фигуре у првом плану, а у неким случајевима може да поквари све утисак рада окружује урезан објекта треперавог ореол.
6
Ако фигура у предњем плану,је квалитативно одвојен од позадине као резултат претходних манипулација, али на ивицама видеа постоје остаци позадине који се не пресецају са објектом, ситуацију можете сачувати тако што ћете их уклонити маском. Да бисте то урадили, одаберите Пен Тоол са панела испод главног менија. Уз то, нацртајте маску око подручја које желите уклонити са видеа.
7
Проширите поставке слоја у палети Тимелине,кликом на стрелицу лево од свог имена. На исти начин проширите опције маске тако што ћете отворити маску. Промените режим маске од Адд то Субстрацт, изаберите нови мод са падајуће листе.
8
Сачувајте пројекат са Саве Пројецт из менијаДатотеке ако наставите да радите са видео снимком у Афтер Еффецтс. Ако се остатак обраде обави у неком другом програму, сачувајте датотеку са каналом транспарентности. Да бисте то урадили, пошаљите видео у палету Рендер Куеуе са опцијом Адд то Рендер Куеуе, која се налази у менију Цомпоситион.
9
У палети Рендер Куеуе, отворите поставке видео излаза тако што ћете кликнути на реч Лосслесс. Из листе Канали изаберите РГБ + Алфа. Након што кликнете на дугме Рендер, обрађени снимак ће бити сачуван.
Савет 4: Како направити наслове
Креирање наслова може бити исто тако узбудљивокреативан задатак за видео аматере, као и сам производ. У професионалним круговима стварање наслова обављају посебно обучени дизајнери и уметници. Захваљујући савременим технологијама, можете створити код куће наслове за ваш филм или снимак.

Требаће вам
- - компјутер;
- - Адобе Премиер Про;
- - Адобе Афтер Еффецт;
Инструкције
1
Отворите видео снимак који ћете направити наслове у Адобе Премиер Про. Ставите га на временски оквир. Помоћу клизача изаберите места на којима желите да се појаве наслове. Укључите додатну видео траку (изнад стазе са видео). На њој ћете објавити креиране наслове.
2
Отворите прозор за креирање наслова (Филе, Нев, Титле).Ако сте већ радили са насловима у другим програмима, на пример, у Пхотосхопе-у, биће вам много лакше разумјети. У Адобе Премиер Про-у можете креирати анимирани наслове и додати им све врсте ефеката.
3
Унесите текст наслова "у поље за текст."Изаберите величину фонта који вам је потребан. Уверите се да је величина пропорционална екрану. Име се може учинити нешто већим, а датум и место креирања видеа су мањи.
4
Изаберите фонт који одговара општем садржајуфилм стилски. Ако радите извештај, користите стандардне штампане фонтове. Ако је то видео снимак, можете тестирати различите типове фонтова. Постоје посебни програми који вам омогућавају да сами креирате фонтове.
5
Изаберите шему боја.Фокусирајте се на садржај, стил самог филма. Пазите да наслов није изгубљен на слици. Да бисте то урадили, изаберите најупоредивије боје за дизајн. На тамној позадини - лагани текст и обрнуто. Ако је слика на коју желите да поставите фонт испрљан - користите жуту боју. Обично је уочљив у било којој позадини.
6
Размислите о локацији наслова унутар оквира.Није потребно поставити наслов над другим натписима (ако су присутни на слици). Не покривајте лица са људима који се појављују на видео снимку. Најбоље је имати наслове на дну или на врху екрана.
Савет 5: Како направити кул презентацију
Ефикасно представите своју идеју или пројекатне сви успевају. Сврха презентације је да пренесе кључну идеју идеје како би га одобрили руководство или колеге и ускоро реализовали. Да би публику достојанствено одговорили и "заразили" публику својим идејама, сљедећи савјети ће вам помоћи.

Инструкције
1
Време.Квалитативно припремљена презентација не треба пуно времена. Довољно је 10-15 минута да кажете о вашој идеји и да дате аргументе у својој одбрани. Када је презентација одложена, слушатељи постају уморни и почињу да губе интересовање за говорника.
2
Ефекти.Користите аудио и видео снимке у презентацији. Такви мултимедијални елементи могу да "потресну" публику, привуку интересовање и отворено и разумно говоре о идеји. Анимациони ефекти ће такође украсити ваше презентација.
3
Сценарио. Размотримо структуру говора.Шта кажете на почетку да бисте запитали слушаоце, што је у средини и на крају. Најбоље је говорити на чистом језику, а да не користимо компликоване формулације и неразумљиву терминологију. Да бисте пронашли публику за себе, испричајте причу из живота, своје искуство, која је везана за тему говора. Добар звучник говори у гласном, самопоузданом тону и јасно. Због тога, претходно вежбајте своју дикцију.
4
Користите до 10 слајдова у презентацији, ако јестеразвијен у програму ПоверПоинт. Дизајнирајте их у истом стилу. Информације на слајдовима треба нагласити у великој штампи и садржати најважније.
5
Изглед.Одјећа предавача не би требала привлачити гледишта слушалаца. Не носите екстравагантне ствари. Пословни стил је савршена слика за звучника. Радите на шминкању и косу. За дневну шминку, љубичасте и лагане нијансе сјенила, руж за усне. Фризура поправи тако да се коса не мешају током представе.







